
2025 Автор: Lynn Donovan | [email protected]. Соңғы өзгертілген: 2025-06-01 05:09
iPhone, iPad немесе iPod touch құрылғыңызды айналаңыз
- iOS құрылғыңызды өзіңіз сияқты бірдей Wi-Fi желісіне қосыңыз алма Теледидар немесе AirPlay 2-үйлесімді смарт теледидар.
- Басқару орталығын ашу:
- түртіңіз Экранды көрсету .
- Өзіңізді таңдаңыз алма Тізімнен теледидар немесе AirPlay 2-үйлесімді smartTV.
Сондай-ақ, iPad құрылғысында экранды көрсетуді қалай қосуға болатынын біліңіз?
iOS 11 жүйесінде экран айнасын қосу
- iOS 11 құрылғыңызда Басқару орталығын іске қосу үшін негізгі экранды жоғары сырғытыңыз.
- «Экран айнасы» белгішесін түртіңіз.
- Енді қол жетімді құрылғылардың тізімімен экранды көрсетуге қол жеткізу үшін қалаған құрылғыны түртуге болады, айталық Apple TV.
Сондай-ақ, iPad құрылғысында AirPlay-ді қалай қосуға болады? Қадамдар
- iOS құрылғыңыздың AirPlay қызметімен үйлесімді екенін тексеріңіз.
- Мазмұнды AirPlay арқылы ағынмен жіберуге болатын құрылғыңыз бар екенін тексеріңіз.
- iOS құрылғысы мен AirPlay құрылғысын бірдей Wi-Finnetwork желісіне қосыңыз.
- iOS құрылғыңыздың экранында жоғары сырғытыңыз.
- «AirPlay» түймесін түртіңіз.
- Мазмұнды ағынмен жібергіңіз келетін құрылғыны түртіңіз.
Осыны ескере отырып, iPad құрылғысында экранды көрсету параметрі қайда?
iPad / iPhone үшін
- Құрылғы экранының төменгі жағынан жоғары сырғыту немесе экранның жоғарғы оң жақ бұрышынан төмен сырғыту арқылы Басқару орталығын ашыңыз (құрылғы мен iOS нұсқасына қарай өзгереді).
- «Screen Mirroring» немесе «AirPlay» түймесін түртіңіз.
- Компьютеріңізді таңдаңыз.
- Сіздің iOS экраныңыз компьютерде көрсетіледі.
Телефонды теледидарға қалай көрсетуге болады?
Miracast Screen Sharing App - Mirror Android ScreentoTV
- Қолданбаны телефоныңызға жүктеп алып, орнатыңыз.
- Екі құрылғыны бір WiFi желісіне қосыңыз.
- Телефоннан қолданбаны іске қосыңыз және теледидарда MiracastDisplay қосыңыз.
- Айналауды бастау үшін телефонда «БАСТАУ» түймесін басыңыз.
Ұсынылған:
Kindle Fire құрылғысында экран өлшемін қалай өзгертуге болады?
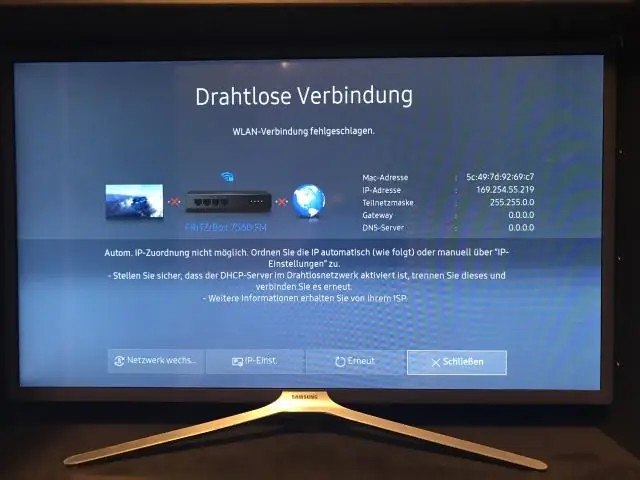
Осы параметрлердің барлығын басқару үшін Параметрлер жолағын көрсету үшін бетті түртіңіз, содан кейін экранның жоғарғы сол жақ бұрышындағы Параметрлер түймесін (бас әрі кіші әріппен A) түртіңіз. Көрсетілген опциялар пайда болады: Қаріп өлшемі: Өлшемді өзгерту үшін белгілі бір қаріп үлгісін түртіңіз
IPhone құрылғысында электрондық пошта хабарландыруларын қалай қосуға болады?
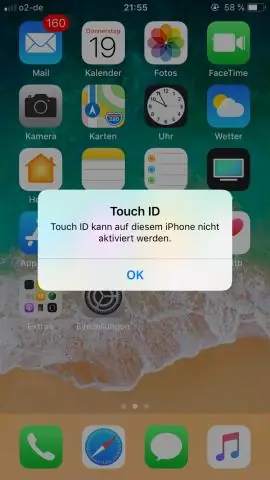
Параметрлер қолданбасын ашыңыз. Хабарландырулар | тармағына өтіңіз Пошта. Хабарландыруларды қосқыңыз келетін электрондық пошта тіркелгісін таңдаңыз. AllowNotifications қосулы екеніне көз жеткізіп, ескерту түрін таңдаңыз: экранды құлыптау, хабарландыру орталығы немесе баннерлер (C суреті)
Chromebook құрылғысында Caps Lock функциясын қалай қосуға болады?

Alt + іздеу пернесін басыңыз (үлкейткіш әйнек немесе Assistant белгішесі), оның соңғысы Caps Lock пернесін іздейтін жерде. Төменгі оң жақ хабарландырулар жолағында көрсеткі пайда болады және қалқымалы терезе Caps Lock қосулы екенін ескертеді. 2. Caps Lock функциясын өшіру үшін Shift түймесін түртіңіз
IPad құрылғысында камераны қалай қосуға болады?

IPhone немесе iPad құрылғысында камера қолданбасы жоқ «Параметрлерді» ашыңыз. iOS12 және одан жоғары нұсқаларда «Экран уақыты» > «Мазмұнның құпиялылығы және шектеулері» > «Рұқсат етілген қолданбалар» таңдаңыз. iOS 11 және одан төменірек нұсқаларында «Жалпы» > «Шектеулер» тармағын таңдаңыз. «Камераның» шектелмегеніне көз жеткізіңіз. Оны «Қосулы» күйіне қою керек
IPad құрылғысында экран күту уақытын қалай өшіруге болады?

AppleiPad Touch параметрлерінде экран күту уақытының ұзақтығын қалай өзгертуге болады. Жалпы түймесін түртіңіз. Автоматты құлыптау түймесін түртіңіз. Қажетті параметрді түртіңіз (мысалы, 2 минут). Жалпы түймесін түртіңіз. Экранның күту уақыты өзгертілді
