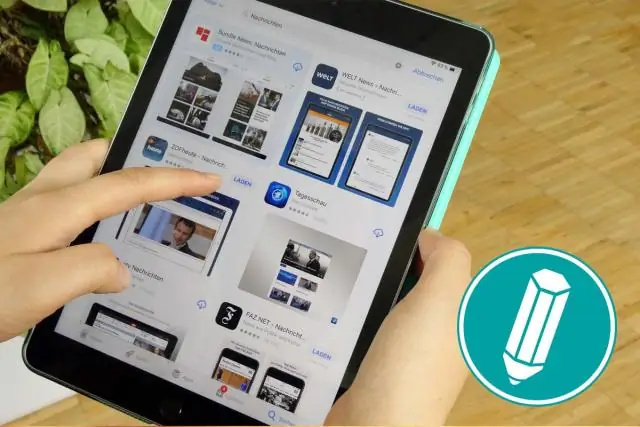
2025 Автор: Lynn Donovan | [email protected]. Соңғы өзгертілген: 2025-01-22 17:30
Қолданбаларды бірнеше құрылғыға автоматты түрде жүктеп алыңыз
- Параметрлерді түртіңіз.
- iTunes & түймесін түртіңіз Қолданба Дүкен.
- Автоматты жүктеулер бөлімінде түймесін жылжытыңыз Қолданбалар сырғыту қосулы/жасыл.
- Бұл қадамдарды әр рет қайталаңыз құрылғы қалайсың қолданбалар автоматты түрде қосылады.
Осыған байланысты қолданбаларды Apple құрылғылары арасында қалай синхрондауға болады?
« Қолданбалар "қойындысын басып, жанындағы құсбелгіні басыңыз" Қолданбаларды синхрондау ." Бұл барлығын синхрондайды қолданбалар iPhone және iPad құрылғыңыздан iPad-қа тасымалданады құрылғы . « Синхрондау барлығын жіберу үшін " түймесін басыңыз қолданбалар iPad-қа.
Сондай-ақ, сіз iPad пен iPhone арасында қолданбаларды қалай бөлісесіз? Параметрлер> iCloud> Отбасы тармағына өтіп, атыңызды түртіңіз. Отбасылық сатып алулар бөлімінде тіркелгі ақпаратын қарап шығыңыз. Егер сіз қалаған Apple ID идентификаторын растағыңыз келсе, кіру құпия сөзі бөлісу мазмұны. Егер қаласаң бөлісу кез келген басқа тіркелгіден сатып алған кезде, сіз әртүрлі Apple ID және құпия сөзді еркін енгізе аласыз.
Сол сияқты, сіз ақылы қолданбаларды бірнеше құрылғыға жүктеп ала аламын ба?
Қашан сен жүктеп алу а төленген немесе тегін қолданба Google Play сайтында, қолданба Google есептік жазбаңызға қосылған, яғни сіз бірнеше артықшылықтарға ие боласыз: бар болса бірнеше құрылғылар , сен алады орнатыңыз қолданба барлығыңызға құрылғылар сатып алмай-ақ қолданба қайтадан. Сен алады тегін немесе тез табыңыз ақылы қолданбалар сіз бұрын жүктеп алған.
iOS 13 жүйесінде қолданбаларды қалай жаңартуға болады?
Мұнда iOS 13 жүйесінде қолданбаларды жаңарту жолы берілген
- Бастау үшін App Store қолданбасын түртіңіз.
- Төменгі жағындағы «Бүгін» қойындысын түртіңіз.
- Экранның жоғарғы оң жақ бұрышындағы пайдаланушы профилі белгішесін басыңыз.
- Бұл тіркелгі мәліметтерін шығарады.
- «Қолжетімді жаңартулар» бөліміне төмен жылжыңыз
- Барлық қолданба жаңартуларын алу үшін «Барлығын жаңарту» түймесін түртіңіз НЕМЕСЕ.
Ұсынылған:
Wildcard SSL сертификаттарын бірнеше серверлерге орнатуға болады ма?
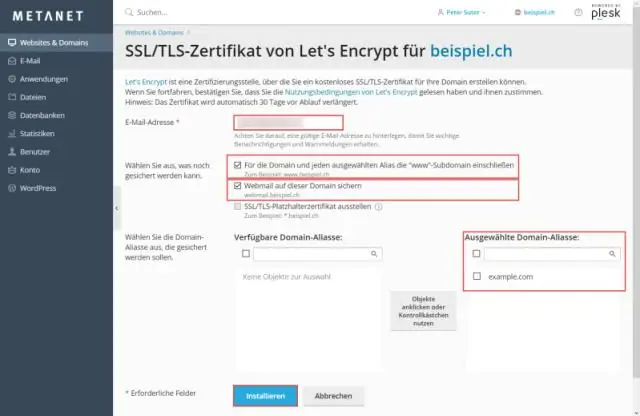
Иә, Wildcard SSL сертификатын бірнеше серверлерде пайдалануға болады. Мұны істеу процесі осы мақаланың «Бірнеше серверлерде Wildcard SSL сертификатын орнату жолы» бөлімінде көрсетілген
AWS WorkSpace жүйесінде қолданбаларды қалай орнатуға болады?

Бұл оқулықта Amazon WorkSpaces Application Manager (Amazon WAM) көмегімен қолданбаны AWS Marketplace жүйесінен Windows WorkSpace жүйесіне қалай орналастыру керектігін үйренесіз. 1-қадам: Жазылым жоспарын таңдаңыз. 2-қадам: Каталогыңызға қолданба қосыңыз. 3-қадам: Қолданбаны пайдаланушыға тағайындау
Бірнеше проксиді қалай орнатуға болады?

Бірнеше прокси серверлерді пайдалану Интернетке кіріп, веб-шолғышты прокси брандмауэр веб-сайтына бағыттаңыз (Ресурстарды қараңыз). Прокси брандмауэрін жүктеп алыңыз және орнатыңыз. Прокси серверлеріңізді Proxy Firewall бағдарламалық құралына қосыңыз. Компьютердегі әрбір бағдарлама үшін жеке ережелерді конфигурациялаңыз
Windows жүйесінде Sublime Text қалай орнатуға және орнатуға болады?

Windows жүйесінде орнату 2-қадам – Енді орындалатын файлды іске қосыңыз. 3-қадам – Енді Sublime Text3 орнату үшін тағайындалған орынды таңдап, «Келесі» түймесін басыңыз. 4-қадам − Тағайындалған қалтаны тексеріп, Орнату түймесін басыңыз. 5-қадам – Енді орнатуды аяқтау үшін Аяқтау түймесін басыңыз
Бірнеше суретті Mac жұмыс үстелінің фоны ретінде қалай орнатуға болады?
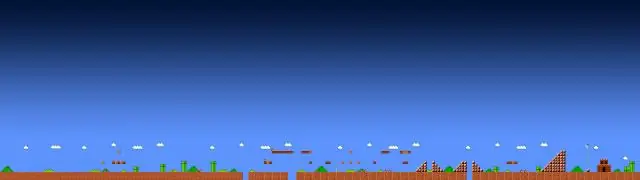
IPhoto ашыңыз және кез келген суретті басыңыз. Төменгі жағындағы «жұмыс үстелі» түймесін басу бұл кескінді жұмыс үстелінің фоны ретінде орнатады. Shift пернесін басып (егер олар қатарда болса) немесе пәрменді басып (егер олар басқа фотосуреттермен бөлінген болса) нұқыңыз және жұмыс үстелі түймесін басып бірнеше кескінді таңдаңыз
