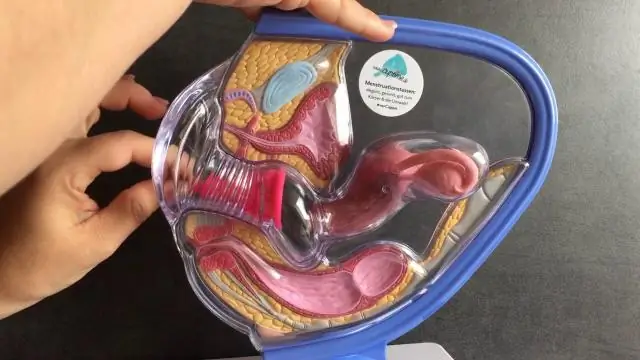
Мазмұны:
2025 Автор: Lynn Donovan | [email protected]. Соңғы өзгертілген: 2025-01-22 17:30
Алғашқы қадамдар
- Қолдану бастапқы бағдарламаны жасау үшін кез келген мәтіндік редактор. Бұл файлда әдетте.asm деп аяқталатын атау болады.
- TASM пайдаланыңыз бастапқы бағдарламаны нысан файлына түрлендіру үшін.
- Қолдану файлдарыңызды/файлдарды орындалатын файлға байланыстыру үшін TLINK сілтемесі.
- Ақырында, сіз аласыз жүгіру (немесе орындау ) орындалатын файл::> hw1.
Дәл солай, мен dosbox-та TASM қалай іске қосамын?
- «Бастау» және «Менің компьютерім» бөліміне өтіңіз.
- Каталогта қалтаны жасаңыз және оны TASM (немесе қалаған кез келген атау) деп атаңыз.
- Бұл файлды жүктеп алыңыз. (
- .zip файлының мазмұнын шығарып алыңыз.
- Алынған файлдарды TASM қалтасына (немесе біраз бұрын жасаған қалтаға) көшіріңіз.
- DOSBOX жүктеп алыңыз.
Windows жүйесінде TASM қалай орнатуға болады? Қадамдар
- Сіз орнатқан басқа бағдарламалық құрал сияқты орнату үшін жүктеп алынған орнату файлын іске қосыңыз.
- Содан кейін TASM zip файлын шығарыңыз.
- Енді TASM кітапханаларын пайдалану үшін C дискісін DosBox-қа орнату керек.
- Ол блокнотта мәтіндік файлды ашады.
- Осыдан кейін келесі жолдарды қосыңыз.
- Енді DOSBOX ашыңыз.
Бұдан басқа, TASM-де қалай құрастырасыз?
Windows + R пернелерін басу арқылы пәрмен жолын ашыңыз немесе Бастау мәзіріне өтіңіз -> Іске қосу, содан кейін «cmd» деп теріңіз (тырнақшасыз). 2. орналасқан қалтаға өтіңіз Тасм .exe және Tlink.exe файлдары пайдаланылады құрастыру құрастыру файлы орналасқан, яғни C: asm20 TASM . Жоғарыдағы пәрменді орындағаннан кейін нысан файлы (coba.asm) жасалады.
Ассемблер тілінде TASM дегеніміз не?
Турбо Ассемблер ( TASM ) компьютер болып табылады құрастырушы (бағдарлама әзірлеуге арналған бағдарламалық жасақтама) жұмыс істейтін және шығаратын Borland әзірлеген код 16 немесе 32 битx86 DOS немесе Microsoft Windows үшін. Оны Borland'high-level көмегімен пайдалануға болады тіл Turbo Pascal, TurboBasic, Turbo C және Turbo C++ сияқты компиляторлар.
Ұсынылған:
SQL-де қалай іске қосасыз?
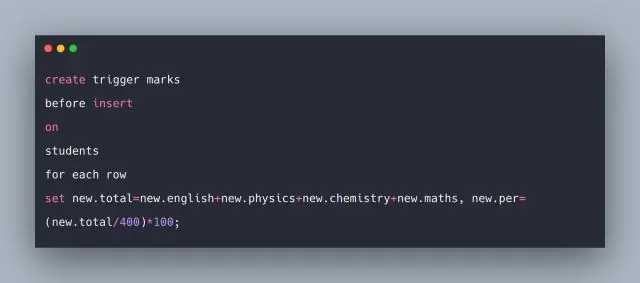
Триггерлерді жасау TRIGGER триггер_атын ЖАСАУ [НЕМЕСЕ АЛМАСТЫРУ] − Триггер_атауы бар триггерді жасайды немесе ауыстырады. {БҰРЫН | КЕЙІН | ОРНЫНА} – Бұл триггердің қашан орындалатынын көрсетеді. {INSERT [НЕМЕСЕ] | ЖАҢАРТУ [НЕМЕСЕ] | DELETE} - Бұл DML әрекетін көрсетеді
STS жүйесінде JUnit сынақ жағдайларын қалай іске қосасыз?

Жалғыз JUnit сынақ әдісін іске қосудың ең оңай жолы оны сынақ жағдайының сынып өңдегішінен іске қосу болып табылады: курсорды сынақ сыныбының ішіндегі әдіс атауына қойыңыз. Сынақты орындау үшін Alt+Shift+X,T пернелер тіркесімін басыңыз (немесе тінтуірдің оң жақ түймешігін басыңыз, Басқаша іске қосу > JUnit Test). Бір сынақ әдісін қайта іске қосқыңыз келсе, Ctrl+F11 пернелерін басыңыз
Google Play-ді қалай қайта іске қосасыз?
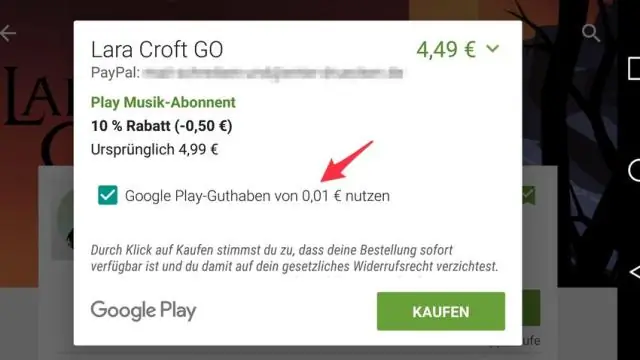
Play Store кэшін және деректерін тазалағаннан кейін әлі жүктеп ала алмасаңыз, құрылғыңызды қайта іске қосыңыз. Мәзір пайда болғанша Қуат түймесін басып тұрыңыз. Опция болса, Қуатты өшіру немесе Қайта бастау түймесін түртіңіз. Қажет болса, құрылғы қайта қосылғанша Қуат түймесін басып тұрыңыз
Dbca қалай іске қосасыз?
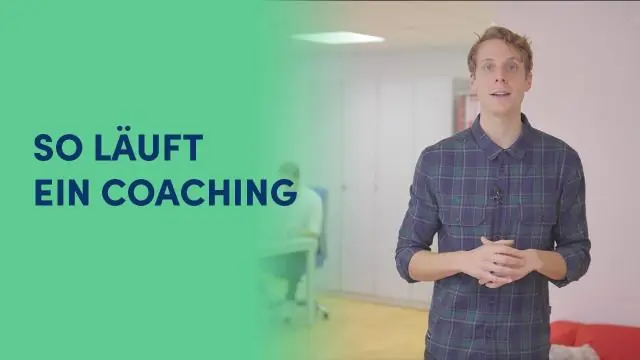
Төмендегі әрекеттердің бірін орындаңыз: Microsoft Windows амалдық жүйесінде DBCA іске қосу үшін «Бастау» түймесін басып, «Бағдарламалар» (немесе Барлық бағдарламалар), содан кейін Oracle - HOME_NAME, одан кейін Конфигурация және тасымалдау құралдары, содан кейін Дерекқор конфигурациясының көмекшісі тармағын таңдаңыз. dbca утилитасы әдетте ORACLE_HOME /bin каталогында орналасқан
Пернелер тіркесімін қалай қайта іске қосасыз?
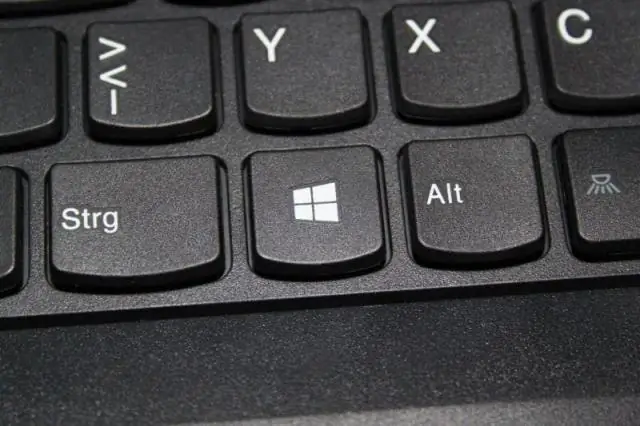
Пернетақтадағы «Ctrl» және «Alt» пернелерін басып тұрыңыз, содан кейін «Жою» пернесін басыңыз. Егер Windows дұрыс жұмыс істеп тұрса, бірнеше опциялары бар диалогтық терезені көресіз. Бірнеше секундтан кейін тілқатысу терезесін көрмесеңіз, қайта іске қосу үшін «Ctrl-Alt-Delete» пернелерін қайта басыңыз
