
Мазмұны:
2025 Автор: Lynn Donovan | [email protected]. Соңғы өзгертілген: 2025-01-22 17:30
Міне, тексеруден өту керек:
- екеніне көз жеткізіңіз HDMI қосылым үзілмеді. Кабельді ажыратып, қайта қосыңыз.
- Өзіңізді қосыңыз HDMI Теледидар немесе HDMI динамикті таңдап, содан кейін компьютерді жүктеңіз. Содан кейін теледидарды немесе динамикті өшіріңіз, құрылғыларды толығымен ажыратыңыз, бір минут күтіп, қайта қосыңыз және қайта қосыңыз.
Осыған байланысты, неге HDMI менің теледидарымда жұмыс істемейді?
Барлық құрылғыларды өшіріңіз. ажыратыңыз HDMI бастап кабель HDMI Кіріс терминалы теледидар . Ажыратыңыз HDMI бастап кабель HDMI Жалғанған құрылғыдағы шығыс терминалы. Мәселе шешілмесе, процесті қайталаңыз, бірақ басқасын көріңіз HDMI енгізіңіз теледидар бұл жағдайды жақсартатынын білу үшін.
Сонымен қатар, компьютердегі HDMI портын қалай қосуға болады? Кабельдің екінші жағын « HDMI IN порт теледидарда немесе мониторда. Windows тапсырмалар тақтасындағы «Дыбыс деңгейі» белгішесін тінтуірдің оң жақ түймешігімен басып, «Дыбыстар» тармағын таңдап, «Ойнату» қойындысын таңдаңыз. «Цифрлық Шығару Құрылғы( HDMI )» опциясын таңдап, «Қолдану» түймесін басыңыз. қосу үшін үшін аудио және бейне функциялары HDMI порты.
Сонымен қатар, менің HDMI портымның жұмыс істеп тұрғанын қалай білуге болады?
Егер күйде «Бұл құрылғы жұмыс істейді дұрыс, «сенің HDMI порты жұмыс істеп тұр. Егер құрылғыңыздағы ақауларды жою қажет екенін көрсететін хабарлама бар HDMI порты ішінде жұмыс істейді жағдай, бірақ түзетуге болатын мәселе бар. Егер сіз «сәтсіз» күй хабарын аласыз, сіздің HDMI порты зақымдалған болуы мүмкін.
HDMI сигналының жоқтығын қалай түзетемін?
HDMI сигналы жоқ қосылым мәселесі [Шешілді]
- 1-шешім: Кіріс көзін ауыстырыңыз.
- 2-шешім: чипсет драйверлері мен графикалық драйверлерді жаңартыңыз.
- 3-шешім: ажыратып көріңіз, содан кейін теледидардың немесе монитордың қуат кабелін қосыңыз.
- 4-шешім: Барлық HDMI көздерін ажыратып, оларды бір уақытта қайта қосыңыз.
- 5-шешім: Теледидарда/мониторда зауыттық параметрлерді қалпына келтіріп көріңіз.
Ұсынылған:
Postgres дерекқорын қалай қалпына келтіруге және қалпына келтіруге болады?

Егер сақтық көшірмені pg_dump арқылы жасасаңыз, оны келесі жолмен оңай қалпына келтіруге болады: Пәрмен жолы терезесін ашыңыз. Postgres bin қалтасына өтіңіз. Мысалы: cd 'C:ProgramFilesPostgreSQL9.5in' Дерекқорды қалпына келтіру пәрменін енгізіңіз. Postgres пайдаланушысы үшін құпия сөзді теріңіз. Қалпына келтіру процесін тексеріңіз
Жүйені қалпына келтіру тізілімін қалпына келтіру үшін қанша уақытты алады?
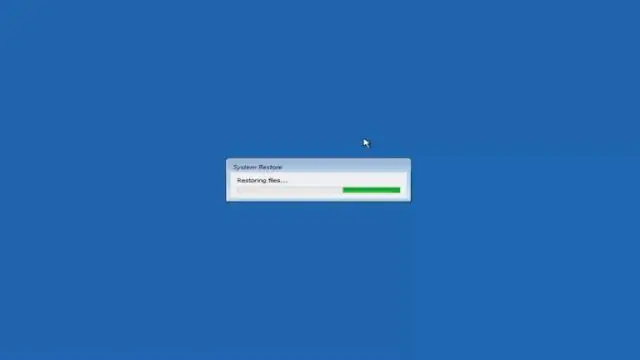
Windows компьютеріңізді қайта іске қосып, қалпына келтіру процесін бастайды. SystemRestore барлық файлдарды қалпына келтіру үшін біраз уақыт кетуі мүмкін – кем дегенде 15 минутқа жоспарлаңыз, мүмкін одан да көп – бірақ ДК қалпына келтірілгенде, таңдалған қалпына келтіру нүктесінде жұмыс істейсіз
Қандай шектеулер мысал келтіреді?

Шектеудің анықтамасы - бұл шектеу немесе шектеу қоятын немесе бір нәрсенің болуын болдырмайтын нәрсе. Шектеудің мысалы - бір нәрсені орындау үшін күніне сонша сағат бар
MySQL сақтық көшірмесін қалай қалпына келтіру және Linux жүйесінде қалпына келтіру?

Деректерді пәрмен жолынан жаңа MySQL дерекқорына қалпына келтіру үшін мына қадамдарды орындаңыз: MySQL серверінің жұмыс істеп тұрғанына көз жеткізіңіз. Жаңа Linux терминалын ашыңыз. Деректерді сақтау үшін жаңа, бос дерекқор жасау үшін MySQL клиентін пайдаланыңыз. Сақтық көшірме файлының мазмұнын жаңа дерекқорға импорттау үшін MySQL клиентін пайдаланыңыз
IPhone 4s оны қалпына келтіргеннен кейін оны қалай қалпына келтіруге болады?
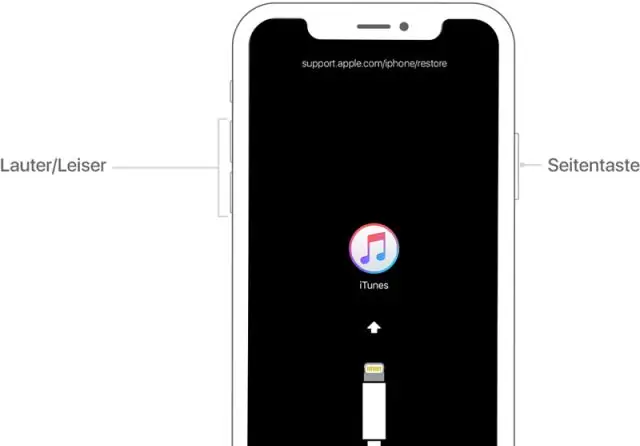
Бірінші әдіс: Негізгі экранда екеніңізді тексеріңіз. Әрі қарай Параметрлерге өтіңіз. Содан кейін Жалпы опциясын таңдаңыз. Осыдан кейін Қалпына келтіру тармағына өтіп, «Барлық мазмұнды және параметрлерді өшіру» опциясын таңдаңыз. Енді экрандағы ақпаратты растаңыз. Рұқсат кодын енгізіңіз. Құрылғы қалпына келтірілгенше күтіңіз. Дайын
