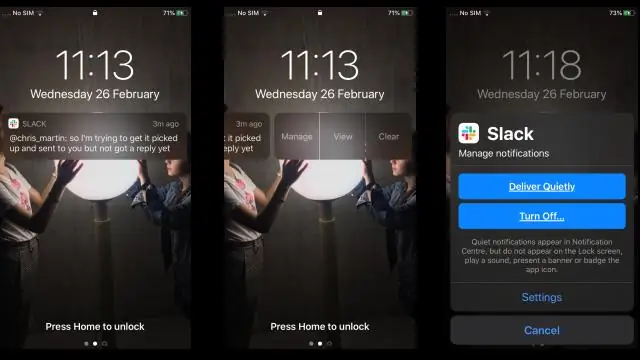
Мазмұны:
2025 Автор: Lynn Donovan | [email protected]. Соңғы өзгертілген: 2025-01-22 17:30
Компьютердегі Galaxy S7 экранын айна
- Қамтамасыз ету сіздің S7 жалғанбаған the компьютер.
- SideSync жүктеп алыңыз және орнатыңыз сіздің компьютер.
- SideSync жүктеп алыңыз және орнатыңыз S7 құрылғыңызда .
- Galaxy S7 құрылғысын қосыңыз дейін the бірдей Wi-Fi желілері сіздің компьютеріңіз , немесе қосылу ол компьютеріңізге қолдану the USB кабелі.
- «SideSync» іске қосыңыз компьютеріңізде .
Сондай-ақ, Samsung Galaxy s7 құрылғысын Windows 10 жүйесіне қалай қосуға болатынын біліңіз?
Samsung Galaxy S7
- Ұялы телефон мен компьютерді қосыңыз. Деректер кабелін розеткаға және компьютердің USB портына жалғаңыз.
- USB қосылымы үшін параметрді таңдаңыз. Ұялы телефонның жоғарғы жиегінен бастап дисплейде саусағыңызды төмен сырғытыңыз. Қосылым белгішесін басыңыз.
- Файлдарды тасымалдау. Компьютерде файл менеджерін іске қосыңыз.
Сондай-ақ, компьютерді Samsung Galaxy s7 телефонын тану үшін қалай алуға болатынын біліңіз? 4-қадам: USB опциясы «медиақұрылғы» ретінде орнатылғанын тексеріңіз
- USB кабелін Galaxy S7 құрылғысынан ажыратыңыз.
- Телефоныңызды өшіріңіз.
- 20 секунд күтіңіз.
- Оны қайта қосыңыз.
- USB кабелін телефонға қайта қосыңыз.
- USB опциялары белгішесі пайда болғанын тексеріңіз.
Сонымен қатар, Samsung Galaxy құрылғысын Windows 10 жүйесіне қалай қосуға болады?
Қосылу сіздің телефон және компьютерді енгізіңіз телефон нөмірді таңдаңыз, содан кейін Жіберу түймесін басыңыз. Сіздің телефон , мәтіндік хабарды ашып, сілтемені ашыңыз. Microsoft Launcher орнату Жаңасын ашады Терезе ., және оны ашыңыз. Жұмысты бастау түймесін түртіп, экрандағы нұсқауларды орындаңыз.
Неліктен менің Samsung телефоным ноутбукке қосылмайды?
USB қосылымын таңдап, түймесін басыңыз, содан кейін қосыңыз телефон компьютерге. Сондай-ақ samsung .com/us/kies/for Kies мұның бәрін айналып өтеді. Олай болса болмайды жұмыс істеп, кабельді «деректер кабелімен» ауыстырыңыз. Сіз сондай-ақ зарядтау кабелін пайдаланып жатқан боларсыз болмайды деректерді қолдау қосқыштары бар.
Ұсынылған:
Windows жүйесіне DNS жазбасын қалай қосуға болады?
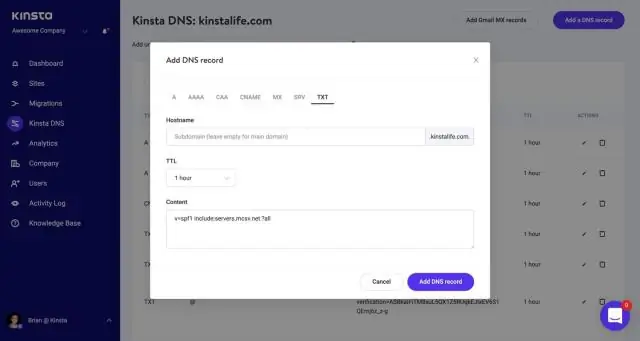
A. DNS менеджерін іске қосыңыз (Бастау - Бағдарламалар - Әкімшілік құралдар - DNS менеджері) Аймақтар тізімін көрсету үшін DNS серверінің атын екі рет басыңыз. Доменді тінтуірдің оң жақ түймешігімен басып, Жаңа жазба таңдаңыз. Атын енгізіңіз, мысалы. TAZ және IP мекенжайын енгізіңіз
Сымсыз тінтуірді HP ноутбук Windows 7 жүйесіне қалай қосуға болады?
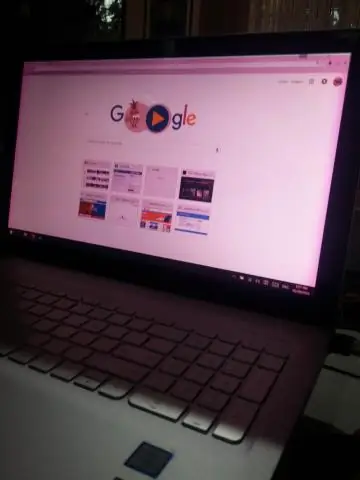
5-әдіс Windows7 жүйесінде Bluetooth тінтуірін қосу Тінтуірді қосыңыз. Бастау мәзірін ашыңыз. Құрылғылар мен принтерлер түймесін басыңыз. Құрылғы қосу түймесін басыңыз. Тінтуірдегі «Жұптастыру» түймесін басып тұрыңыз. Тінтуірдің атын басыңыз. Келесі түймесін басыңыз. Тінтуір қосылуды аяқтағанша күтіңіз
USB құрылғысын Samsung Smart теледидарына қалай қосуға болады?

Samsung теледидары: USB құрылғыларында медиа файлдарды қалай ойнатуға болады? 1 USB жад құрылғысын теледидардың артындағы USB портына немесе теледидардың Mini One қосылымына қосыңыз. 3 Ойнатқыңыз келетін медиа файлды таңдаңыз. 4 Басқару тақтасын көрсету үшін Enter түймесін басыңыз
Сымсыз принтерді Windows Vista жүйесіне қалай қосуға болады?
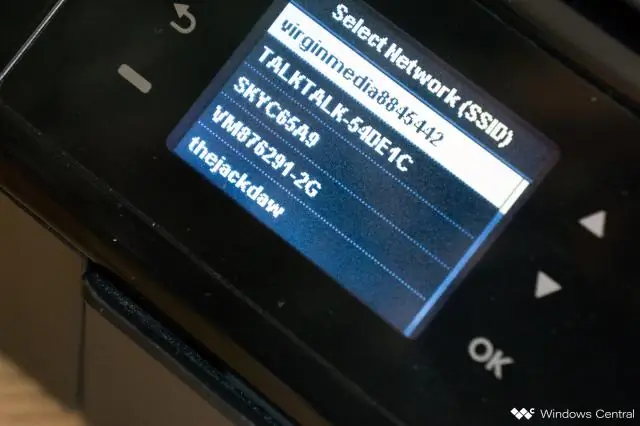
Пуск→Басқару тақтасы→Принтер (Аппараттық құрал және дыбыс санатында) таңдаңыз; пайда болған терезеде Принтерді қосу түймесін басыңыз. Принтерді қосу шеберінде Жергілікті принтерді қосу опциясын таңдаңыз. Принтерді қосу шебері. Алынған шебер тілқатысу терезесінде принтер үшін пайдаланылатын Windows Vista үшін арнайы портты таңдаңыз
Windows 7 жүйесіне белгішелерді қалай қосуға болады?
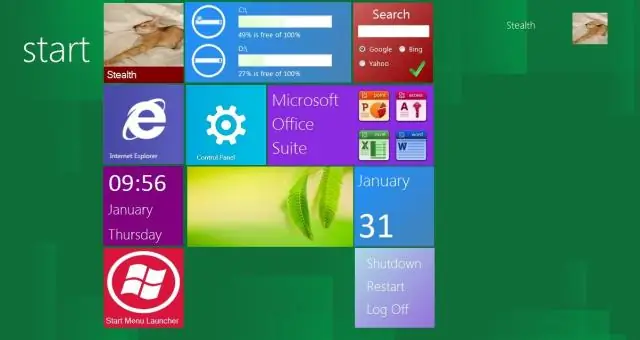
Windows 7 жүйесінде жұмыс үстелі белгішелерін қалай қосуға болады Жұмыс үстелі фонында тінтуірдің оң жақ түймешігімен нұқыңыз және пайда болатын таңбаша мәзірінен Жекешелендіру пәрменін таңдаңыз. Шарлау тақтасындағы Жұмыс үстелінің белгішелерін өзгерту сілтемесін басыңыз. Windows 7 жұмыс үстелінде пайда болғыңыз келетін кез келген жұмыс үстелі белгішелері үшін құсбелгілерді басыңыз
