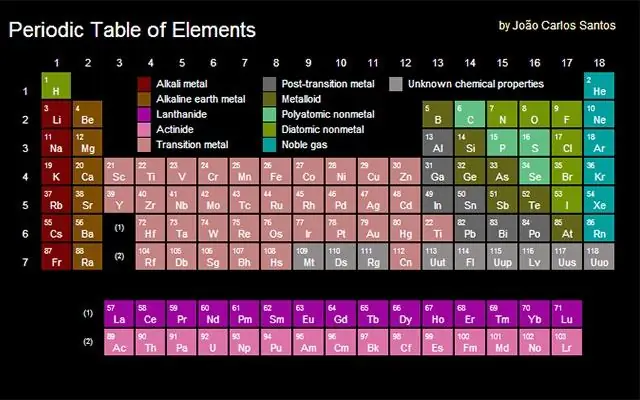
Мазмұны:
2025 Автор: Lynn Donovan | [email protected]. Соңғы өзгертілген: 2025-01-22 17:30
Кез келген тінтуірдің оң жақ түймешігімен басыңыз элемент қалайсың xpath ашып, «Тексеру» түймесін басыңыз Элемент «, содан кейін Инспектор ішінде қайтадан тінтуірдің оң жақ түймешігімен басыңыз элемент және «Көшіру» түймесін басыңыз Xpath.
Chrome-дан:
- Сіз іздеп жатқан элементті тінтуірдің оң жақ түймешігімен «тексеру» түймесін басыңыз xpath .
- Консольдегі бөлектелген аймақты тінтуірдің оң жақ түймешігімен басыңыз.
- Көшіру бөліміне өтіңіз xpath .
Сол сияқты, адамдар Chrome-да элементтерді қалай іздеуге болатынын сұрайды.
GoogleChrome жүйесіндегі кез келген веб-бетте немесе қолданбада DevTools қолданбасына қол жеткізу үшін мына опциялардың бірін пайдалануға болады:
- Браузер терезесінің жоғарғы оң жағындағы Chrome мәзірін ашыңыз, содан кейін Құралдар > Әзірлеуші құралдары тармағын таңдаңыз.
- Кез келген бет элементін тінтуірдің оң жақ түймешігімен басып, InspectElement таңдаңыз.
Сонымен қатар, Chrome жүйесінде ChroPath қалай пайдаланамын? Веб-бетті тінтуірдің оң жақ түймешігімен басып, Тексеру түймесін басыңыз. 3. Элементтер қойындысының оң жағындағы түймесін басыңыз ChroPath қойындысы. Ескерту- Егер ChroPath көрінбейді, содан кейін Скриншотта көрсетілгендей көрсеткі белгішесін басыңыз.
Сәйкесінше, Chrome жүйесінде Xpath көмекшісін қалай пайдаланамын?
- Жаңа қойындыны ашып, кез келген веб-бетке өтіңіз.
- XPath Helperconsole бағдарламасын ашу үшін Ctrl-Shift-X (немесе OS X жүйесінде Command-Shift-X) пернелерін басыңыз немесе құралдар тақтасындағы XPath Helper түймесін басыңыз.
- Беттегі элементтердің үстіне тінтуірді апарған кезде Shift пернесін басып тұрыңыз.
- Қажет болса, XPath сұрауын тікелей консольде өңдеңіз.
Web-бетті қалай өңдеуге болады?
Веб-беттерді өңдеу жолы
- Chrome ішіндегі кез келген веб-бетті ашыңыз және өңдегіңіз келетін веб-беттегі мәтінді таңдаңыз.
- Таңдалған мәтінді тінтуірдің оң жақ түймешігімен басып, контекстік мәзірде Элементті тексеру пәрменін таңдаңыз.
- Әзірлеуші құралдары браузердің төменгі жартысында ашылады және сәйкес DOM элементі таңдалады.
Ұсынылған:
Python-да F жолын қалай теруге болады?

F жолын жасау үшін жолға « f » әрпін қойыңыз. Жолдың өзін str арқылы жасайтындай пішімдеуге болады. пішім(). F-жолдары пішімдеу үшін жол литералдарының ішіне питон өрнектерін енгізудің қысқа және ыңғайлы әдісін қамтамасыз етеді
MongoDB жолын қалай табуға болады?

Әдепкі жол [болуы керек] /data/db каталогы, бірақ қалта жоқ болса, mongodb mongodb ішінде берілген жолдан іске қосылады. conf файлы
Windows 10 жүйесінде пәрмен жолын қалай алуға болады?
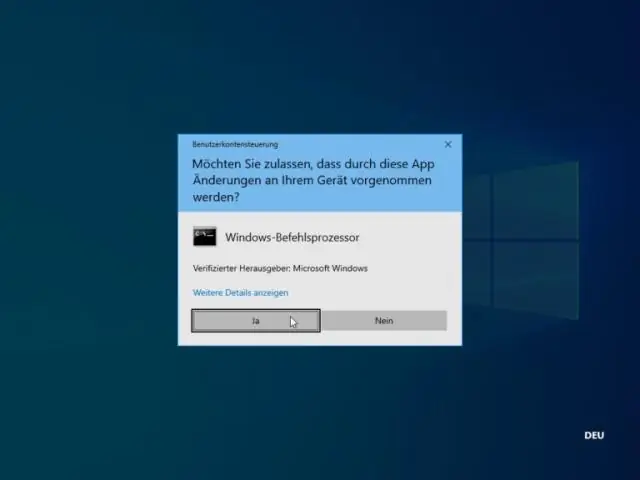
«Іске қосу» жолағын ашу үшін Windows+R пернелер тіркесімін басыңыз. «cmd» теріңіз, содан кейін әдеттегі пәрмен жолын ашу үшін «OK» түймесін басыңыз. Әкімшінің пәрмен жолын ашу үшін «cmd» теріңіз, содан кейін Ctrl+Shift+Enter пернелер тіркесімін басыңыз
Windows жүйесінде MySQL жолын қалай табуға болады?
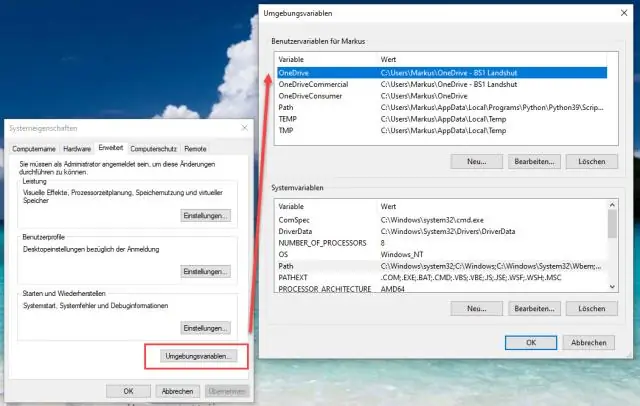
Windows жұмыс үстелінде Менің компьютерім белгішесін тінтуірдің оң жақ түймешігімен басып, Сипаттар тармағын таңдаңыз. Содан кейін пайда болатын Жүйе сипаттары мәзірінен Кеңейтілген қойындысын таңдап, Ортаның айнымалылары түймешігін басыңыз. Жүйе айнымалылары астында Жолды таңдап, Өңдеу түймесін басыңыз. Жүйе айнымалысын өңдеу диалогы пайда болуы керек
Құрылғы данасы жолын қалай табуға болады?
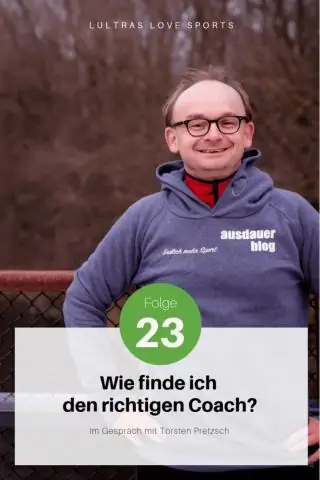
Алынбалы құрылғылар үшін құрылғы данасы жолын қалай алуға болады? Басқару тақтасында Құрылғы менеджерін іздеңіз. Құрылғылар тізімінен құрылғы данасы жолын алғыңыз келетін құрылғылар тізімін кеңейтіңіз. Құрылғы түрін және сипаттарды тінтуірдің оң жақ түймешігімен басыңыз. Мәліметтер қойындысын басыңыз
