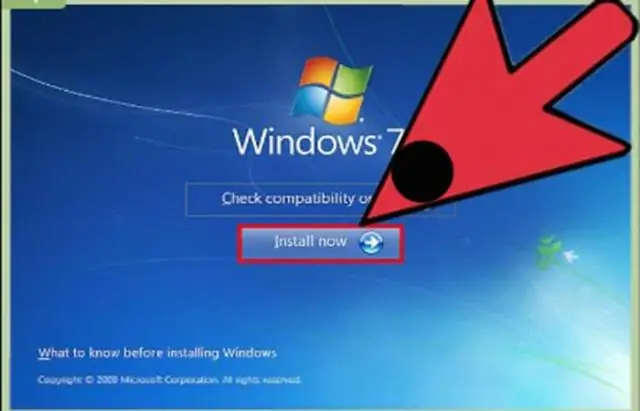
Мазмұны:
2025 Автор: Lynn Donovan | [email protected]. Соңғы өзгертілген: 2025-01-22 17:30
Төмендегі қадамдарды орындаңыз:
- Қалам дискіні қосыңыз USB флеш Flash порты.
- Жасау а Windows жүктеу дискісі( Windows XP/ 7 ) ашылмалы тізімнен NTFS файлдық жүйе ретінде таңдаңыз.
- Содан кейін жанындағы DVD дискісіне ұқсайтын түймелерді басыңыз дейін «деген құсбелгі Жүктелетін жасау диск пайдаланады:»
- XP ISO файлын таңдаңыз.
- Бастау, Дайын!
Сондай-ақ біліңіз, USB арқылы жүктеуді қалай жасауға болады?
Rufus көмегімен жүктелетін USB
- Бағдарламаны екі рет басу арқылы ашыңыз.
- «Құрылғыда» USB дискіңізді таңдаңыз.
- «Қолданылатын жүктелетін дискіні жасау» және «ISO кескіні» опциясын таңдаңыз.
- CD-ROM белгісін тінтуірдің оң жақ түймешігімен басып, ISO файлын таңдаңыз.
- «Жаңа дыбыс белгісі» астында USB дискісіне қалаған атауды енгізуге болады.
Сондай-ақ, жүктелетін болуы үшін USB қандай пішім болуы керек деген сұрақ туындауы мүмкін. Сервер платформаңыз UnifiedExtensibleFirmware Interface (UEFI) қолдаса, сізге қажет пішім the USB флеш флэш-дискіні NTFS емес, FAT32 ретінде. Кімге пішім бөлімді FAT32 ретінде теріңіз пішім fs=fat32quick және ENTER түймесін басыңыз.
Осылайша Windows-ты қалай жүктелетін етіп жасауға болады?
1-қадам: жүктелетін USB дискісін жасаңыз
- PowerISO іске қосыңыз (v6.5 немесе жаңа нұсқасы, осы жерден жүктеп алыңыз).
- Жүктелетін USB дискісін салыңыз.
- «Құралдар > Жүктелетін USB дискісін жасау» мәзірін таңдаңыз.
- «Жүктелетін USB дискісін жасау» диалогтық терезесінде Windows амалдық жүйесінің iso файлын ашу үшін «» түймесін басыңыз.
USB дискісін пәрмен жолынан қалай іске қосуға болады?
Қадамдар
- Кемінде 4 ГБ өлшемі бар USB дискісін салыңыз.
- Әкімші ретінде пәрмен жолын ашыңыз. Windows пернесін басып, cmd теріңіз және Ctrl+Shift+Enter пернелер тіркесімін басыңыз.
- Diskpart іске қосыңыз.
- Тізім дискісін іске қосыңыз.
- Таңдалған дискіні № іске қосу арқылы флэш-дискіні таңдаңыз.
- Таза жүгіру.
- Бөлім жасаңыз.
- Жаңа бөлімді таңдаңыз.
Ұсынылған:
GPT жүктелетін USB CMD қалай жасауға болады?
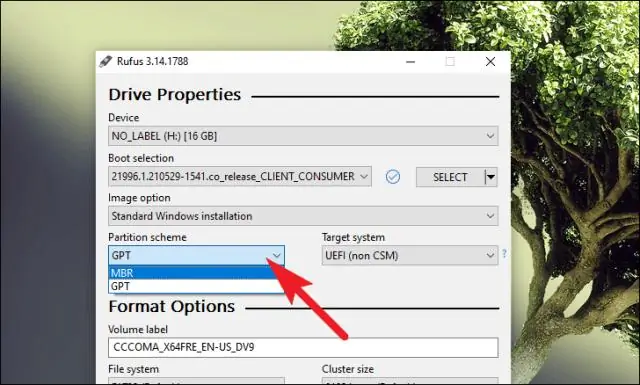
UEFI қолдауы және GPT бөлімдері үшін жүктелетін Windows 7 USB жасау қадамдары: Әкімші режимінде пәрмен жолын ашыңыз. DISKPART іске қосыңыз. LIST DISK деп теріңіз. USB дискісін көрсететін диск нөмірін іздеңіз. SELECT DISK # деп теріңіз, мұнда # USB дискінің нөмірін білдіреді. CLEAN теріңіз. CREATE PARTITION PRIMARY деп теріңіз
Жүктелетін Windows 7 клонын қалай жасауға болады?
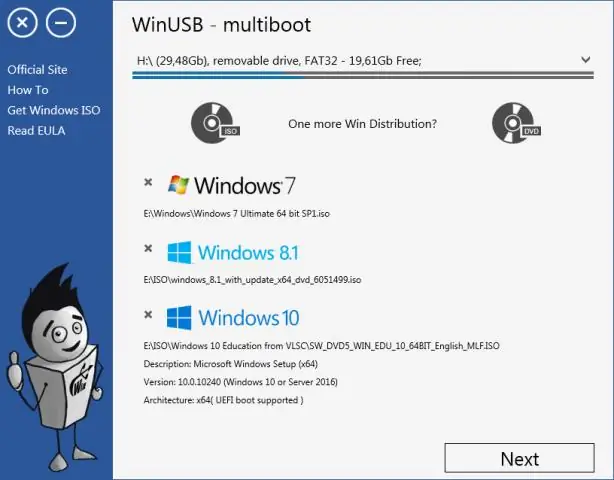
Алдымен, Windows дискінің жүктелетін клонын жасаңыз (Windows10/8/7 жүйесінде): Компьютерде EaseUS Disk Copy жүктеп алыңыз, орнатыңыз және іске қосыңыз. Ескі дискіні клондау/көшіру қажет тағайындалған дискіні таңдап, жалғастыру үшін «Келесі» түймесін басыңыз. Дискінің орналасуын «Дискіні автоматты түрде сәйкестендіру», «Көзі ретінде көшіру» немесе «Диск орналасуын өңдеу» ретінде тексеріңіз және өңдеңіз
Жүктелетін ашылмалы мәзірді меңзерді апарудан гөрі басу арқылы қалай ашуға болады?
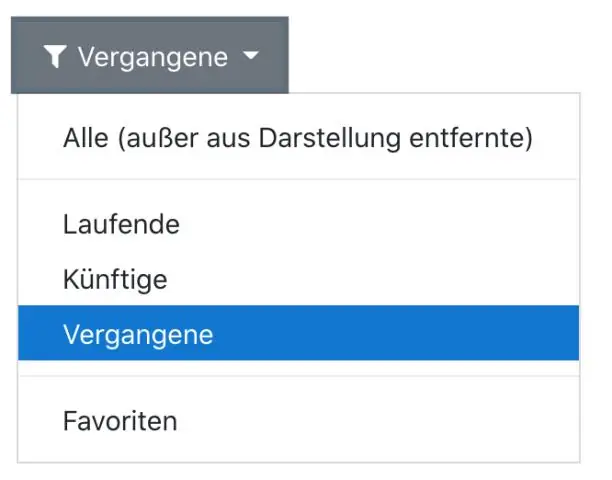
Жауап: jQuery hover() әдісін пайдаланыңыз Әдепкі бойынша Bootstrap қолданбасында ашылмалы мәзірді ашу немесе көрсету үшін триггер элементін басу керек. Дегенмен, басу орнына тінтуірдің үстіне ашылмалы тізімді көрсеткіңіз келсе, оны CSS және jQuery арқылы аздап теңшеу арқылы жасауға болады
Жүктелетін ISO кескінін ықшам дискіге қалай жазуға болады?
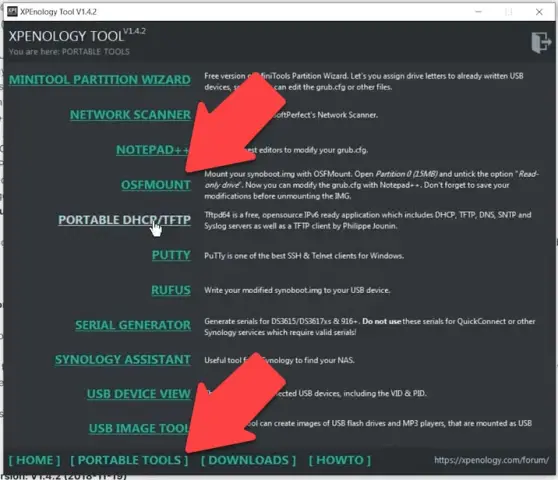
Аппараттық қамтамасыз ету шарты: ISO кескінін бос ықшам дискіге жазу үшін ішкі немесе сыртқы CD-ROM жазуы қажет. ISO CDimage файлын компьютердегі қалтаға жүктеп алыңыз. Мәзірден Диск суретін жазу опциясын таңдаңыз. Windows дискінің кескінін жазу ашылады. Диск жазу құралын таңдаңыз. Жазу түймесін басыңыз
Mac OS X El Capitan жүйесінің жүктелетін орнатуын қалай жасауға болады?
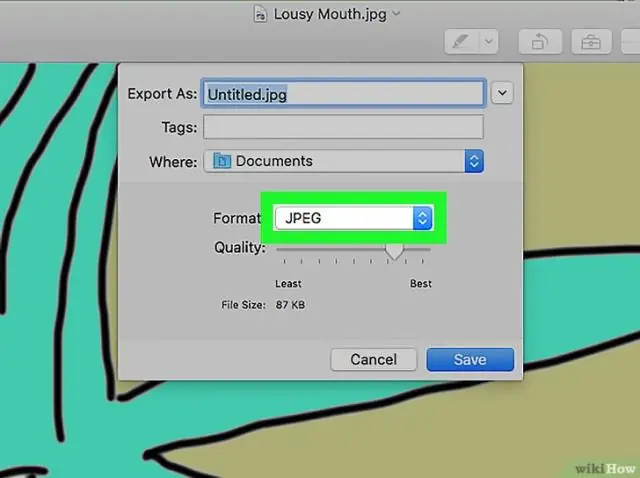
OS X El Capitan жүктелетін USB орнату құралын жасаңыз USB флэш-дискісін Mac компьютеріңізге қосыңыз. Флэш-дискке сәйкес атау беріңіз. /Applications/Utilities ішінде орналасқан Терминалды іске қосыңыз. Ашылған Терминал терезесінде келесі пәрменді енгізіңіз
