
2025 Автор: Lynn Donovan | [email protected]. Соңғы өзгертілген: 2025-01-22 17:29
1-әдіс. EFI жүйелік бөлімін Diskpart арқылы жойыңыз
- Компьютерде DiskPart ашыңыз. Диалогтық терезені ашу үшін «Windows пернесі + R» пернелерін басыңыз.
- Өзгерту EFI жүйелік бөлімі ID және оны деректер ретінде орнатыңыз бөлім . Төмендегі пәрмен жолдарын теріп, Enter пернесін әр уақытта басыңыз:
- Жою EFI бөлімі пәрмен жолы арқылы.
- Аяқталды EFI жою процесі.
Мұнда жүйелік бөлімді қалай жоюға болады?
Қалпына келтіру бөлімін жою үшін мына қадамдарды орындаңыз:
- Бастау мәзірін тінтуірдің оң жақ түймешігімен басыңыз.
- Пәрмен жолын (әкімші) таңдаңыз.
- Diskpart деп теріңіз.
- Тізім дискісін теріңіз.
- Дискілердің тізімі көрсетіледі.
- Select disk n деп теріңіз (n орнына алып тастағыңыз келетін бөліммен диск нөмірін қойыңыз).
- Тізім бөлімін теріңіз.
Екіншіден, EFI жүйелік бөлімі қажет пе? Бұрын айтылғандай, EFI бөлімі қатты дискіде орнатылған ОЖ үшін өте маңызды. Дегенмен, сыртқы қатты диск үшін шын мәнінде қажет емес EFIбөлімі . Кейбір пайдаланушылар болды EFI бөлімі aMac жүйесінде жасалған және енді олар MacOS жүйесін ауыстыру үшін Windows жүйесін орнатқысы келеді.
Әрі қарай, EFI жүйелік бөлімін қалай жылжытуға болады?
таңдаңыз EFI жүйесінің бөлімі (ESP) сіз қалайсыз жылжыту бірінші дискіде/ бөлім тізімін, содан кейін межелі орынды таңдаңыз бөлім екінші дискіде/ бөлім тізім, таңдалған бөлімдер қызыл болып белгіленеді. « Жылжыту түймешігін басыңыз жылжыту the бөлім.
OEM сақталған бөлімді жоя аламын ба?
Сізге қажет емес жою the OEM немесе Жүйе Сақталған бөлімдер . The OEM бөлімі өндірушінің (Dell т.б.) қалпына келтіруі болып табылады бөлім . Ол Windows жүйесін қалпына келтіру/қайта орнату кезінде пайдаланылады OEM диск немесе биос. Өзіңіздің орнату медиаңыз болса, қауіпсіз жою барлығы бөлімдер және startfresh.
Ұсынылған:
Samsung хабарламаларындағы жапсырмалардан қалай құтылуға болады?

Android жүйесінде BBM стикерлер жинағын қалай жоюға болады BBM-ді ашыңыз, чатқа өтіп, смайлик белгішесін түртіңіз. Эмодзи және жапсырма терезесі пайда болғаннан кейін беріліс белгішесіне жылжып, оны түртіңіз. Тізім толтырылғаннан кейін өңдеу түймесін түртіңіз, содан кейін жою үшін қызыл белгішені түртіңіз
Windows 10 жүйесінің алдыңғы нұсқасына қалай қалпына келтіруге болады?
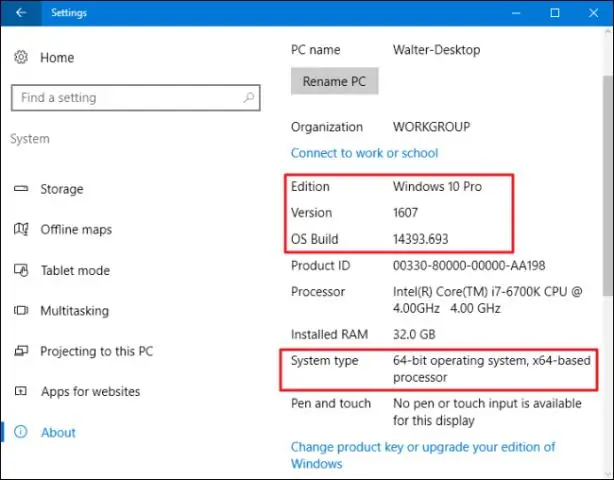
Windows 10 жүйесінде файлдардың алдыңғы нұсқаларын қалай қалпына келтіруге болады File Explorer бағдарламасын ашыңыз. Алдыңғы нұсқасын қалпына келтіргіңіз келетін файлға немесе қалтаға өтіңіз. Қалтаны тінтуірдің оң жақ түймешігімен басып, контекстік мәзірден Алдыңғы нұсқаларды таңдаңыз. «Файл нұсқалары» тізімінде қалпына келтіргіңіз келетін нұсқаны таңдаңыз. Алдыңғы нұсқаны жылдам қалпына келтіру үшін «Қалпына келтіру» түймесін басыңыз
Windows жүйесінің бұзылу есептерін қалай көруге болады?
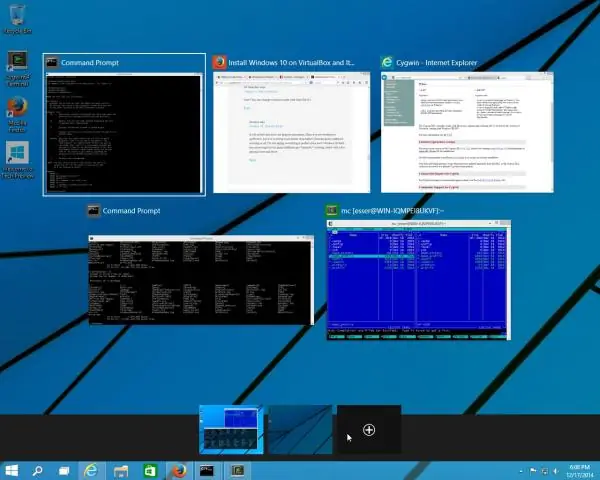
Бағдарлама бұзылған кезде оқиғалар журналдарын қалай табуға болады? Іздеу бағдарламалары мен файлдары өрісінде Windows Бастау түймешігін басыңыз > Оқиғаны теріңіз. Оқиғаларды қарау құралын таңдаңыз. Windows журналдары > Қолданба тармағына өтіп, Деңгей бағанындағы «Қате» және Бастапқы бағандағы «Қолданба қатесі» бар соңғы оқиғаны табыңыз. Жалпы қойындысындағы мәтінді көшіріңіз
Компьютерді Windows 8 жүйесінің зауыттық параметрлеріне дискісіз қалай қалпына келтіруге болады?
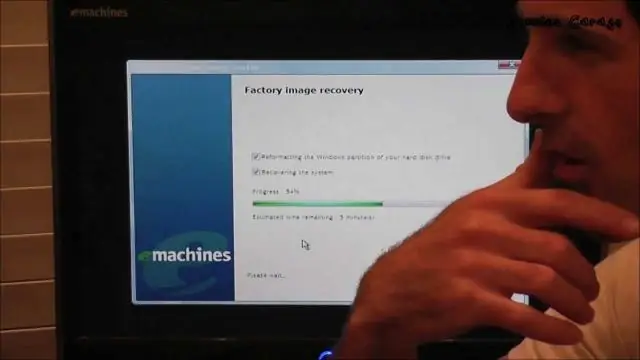
2-әдіс Windows 8 жүйесін қалпына келтіру (Барлық файлдарды өшіреді) Барлық жеке файлдар мен деректердің сақтық көшірмесін жасап, үшінші тарап сақтау орнына сақтаңыз. Windows + C пернелерін бір уақытта басыңыз. «Параметрлер» тармағын, содан кейін «PC параметрлерін өзгерту» тармағын таңдаңыз. «Жалпы» тармағын таңдап, «Барлығын жою және Windows жүйесін қайта орнату» дегенді көргенше төмен айналдырыңыз
Mac OS X El Capitan жүйесінің жүктелетін орнатуын қалай жасауға болады?
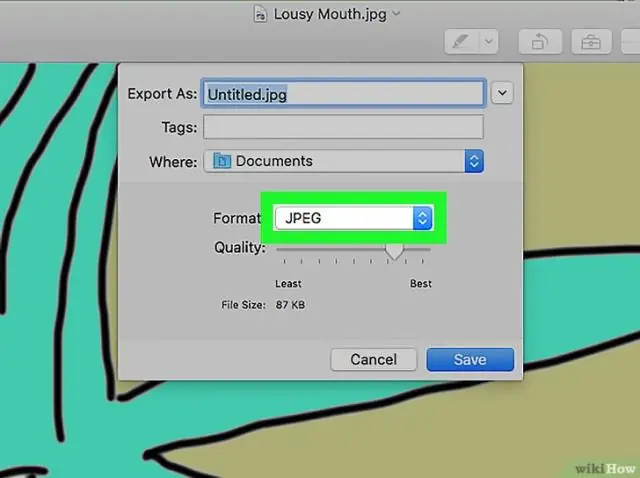
OS X El Capitan жүктелетін USB орнату құралын жасаңыз USB флэш-дискісін Mac компьютеріңізге қосыңыз. Флэш-дискке сәйкес атау беріңіз. /Applications/Utilities ішінде орналасқан Терминалды іске қосыңыз. Ашылған Терминал терезесінде келесі пәрменді енгізіңіз
