
2025 Автор: Lynn Donovan | [email protected]. Соңғы өзгертілген: 2025-06-01 05:09
Тегін алыңыз Instagram арналған қолданба Windows бастап Windows App Store. Қолданбаны өзіңізге орнатып, іске қосыңыз Windows компьютері , содан кейін оған кіріңіз. түймесін түртіңіз Тікелей хабар » белгішесін басып, өзіңіз қалаған досыңызды таңдаңыз тікелей хабарлама . Тексеру үшін хабарлар , көрсеткі белгішесін басып, оларды көру үшін сөйлесу бөліміне өтіңіз.
Осылайша, компьютерде Instagram-да хабарламаны қалай жіберуге болады?
Өзіңіз қалаған профильге өтіңіз жіберу сияқты хабар . Жоғарғы оң жақтағы түртіп, SharethisProfile (iOS) / таңдаңыз. Жіберу Профиль ретінде Хабар (Android). Іздеу және таңдаңыз адам немесе сіз жасағыңыз келетін топ жіберу профильді (32 адамға дейін) түртіңіз Жіберу.
Сондай-ақ, сіз Mac компьютерінде Instagram-да біреуге қалай хабарлама жібересіз? Фотосуреттерді жүктеп салғыңыз немесе басқа пайдаланушылардың жазбаларын көргіңіз келсе, мұны өткізіп жіберіп, 2-әдіске өтіңіз.
- 1-қадам: IG:dm жүктеп алыңыз.
- 2-қадам: IG:dm іске қосыңыз және тексеріңіз.
- 1-қадам: Flume қолданбасын іске қосыңыз.
- 2-қадам: DM функциясын басыңыз.
- 3-қадам: Пайдаланушының Instagram тұтқасын енгізіңіз.
Сонымен қатар, Instagram жұмыс үстеліндегі хабарламалар қайда?
Жоғарғы оң жақ бұрышқа қараңыз Instagram терезе. Міне, қағаз ұшақ белгішесі. Түртіңіз (жақсы, басыңыз - сіз Windows жүйесіндесіз жұмыс үстелі қазір) бұл белгіше мен престо, сіздің тікелей бар хабарлар.
Инстаграмда компьютерде сөйлесе аласыз ба?
Instagram енді рұқсат етіңіз сен -дан фото және бейне DM жіберіңіз сіздің компьютеріңіз . Instagram әлі де жол бермейді сен өзіңіздің профиліңізге жазбалар жүктеңіз компьютер (егер сен Артқы жағында орнатылған камерасы бар әдемі планшеттік зат бар). сен шектен асқанда алады Windows10 қолданбасын пайдаланып жұмыс үстеліңізден фото және бейне тікелей хабарларды жіберіңіз.
Ұсынылған:
GitHub жұмыс үстелінде жаңа филиалды қалай жасауға болады?
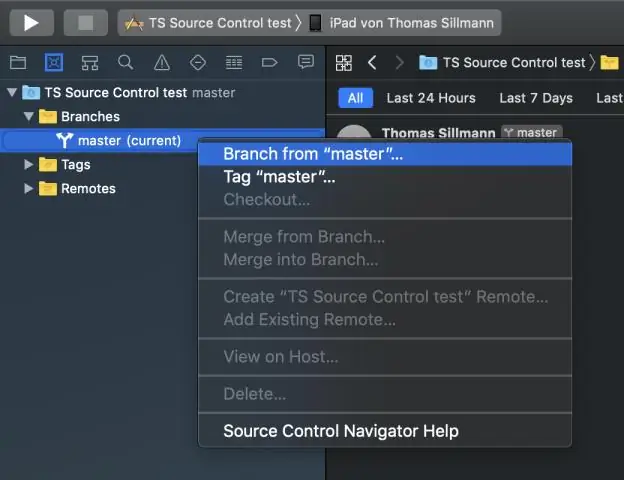
Github Desktop Client көмегімен тармақтарды жасаңыз және біріктіріңіз 1-қадам: бос жоба жасаңыз. Репозиторийге сәйкес атау мен орынды беріңіз және Репозиторийді жасау түймесін басыңыз. 2-қадам: мазмұнды жасаңыз. 3-қадам: Репозиторийді жариялау. 4-қадам: Мүмкіндік тармағын жасаңыз. 5-қадам: мазмұнды өзгерту. 7-қадам: Өзгерістерді біріктіру
MySQL жұмыс үстелінде SQL файлын қалай жасауға болады?

MySQL Workbench жүйесінде диаграммадан сценарий жасау үшін: Файл > Экспорттау > Форвард инженері SQL CREATE сценарийін таңдаңыз. Файлды сақтау үшін орынды енгізіңіз (қосымша) және сценарийге қосылатын опцияларды орнатыңыз (мысалы, DROP мәлімдемелері, т.б.), содан кейін «Жалғастыру» түймесін басыңыз
MySQL жұмыс үстелінде кестені қалай көшіруге болады?
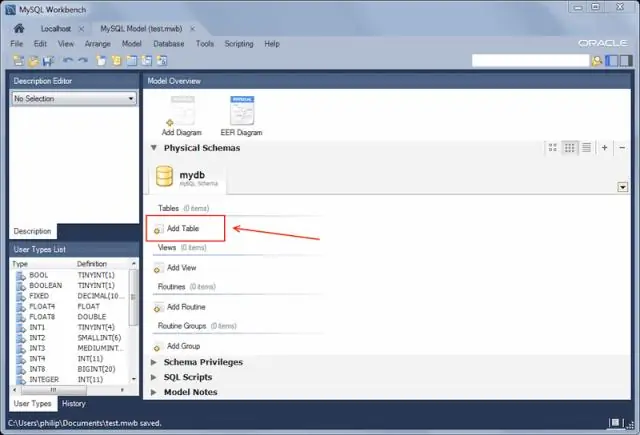
MySQL Workbench ішінде: MySQL серверіне қосылу. Деректер қорын кеңейтіңіз. Кестені тінтуірдің оң жақ түймешігімен басыңыз. Аралық сақтағышқа көшіру таңдаңыз. Мәлімдеме жасау таңдаңыз
MySQL жұмыс үстелінде қалай түсініктеме беремін?
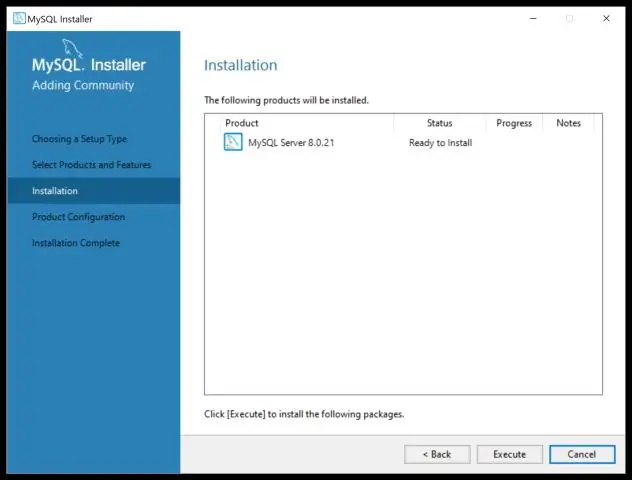
MySQL үш түсініктеме стилін қолдайды: '--' белгісінен жолдың соңына дейін. Қос сызықшалы түсініктеме стилі екінші сызықшадан кейін кем дегенде бос орын немесе басқару таңбасын (бос орын, қойынды, жаңа жол, т.б.) қажет етеді. '#' белгісінен жолдың соңына дейін. ТАҢДАУ. C стиліндегі түсініктеме /**/ бірнеше жолды қамтуы мүмкін
MySQL жұмыс үстелінде сақталған процедураны қалай өңдеуге болады?
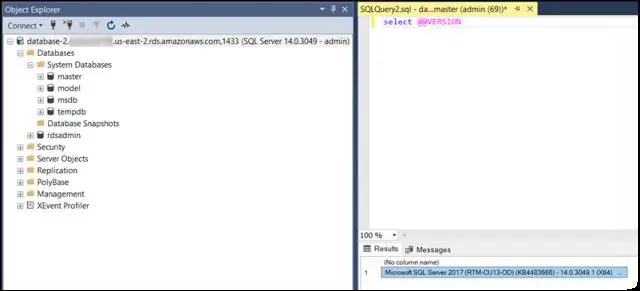
Сақталған процедураны немесе сақталған функцияны өңдеу үшін дерекқор шолғышында оны тінтуірдің оң жақ түймешігімен басып, Процедураны өңдеу немесе Функцияны өңдеу опциясын таңдаңыз. Бұл таңдалған процедура/функция көрсетілген жаңа сценарий өңдегіш қойындысын ашады
