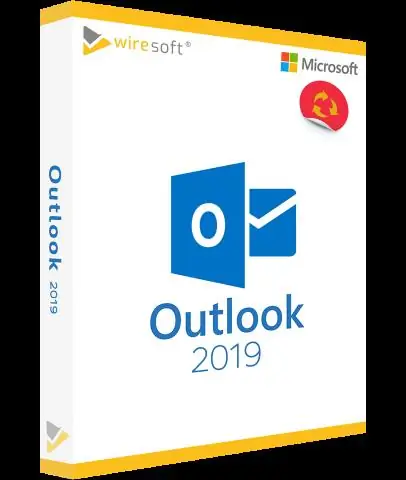
2025 Автор: Lynn Donovan | [email protected]. Соңғы өзгертілген: 2025-01-22 17:29
Ауыстыру бастап Outlook дейін Hotmail
Жоғарғы оң жақ бұрыштағы Параметрлер белгішесін (тісті доңғалақ белгішесі арқылы көрсетілген) басып, таңдаңыз Артқа ауысу дейін Hotmail . Сізге сайтқа кері байланыс жіберу мүмкіндігі беріледі. Опцияңызды таңдағаннан кейін сіз оған қайта бағытталасыз ескі Windows Live тәжірибесі.
Сонымен қатар, Hotmail-тен ескі көзқарасқа қалай оралуға болады?
Параметрлер мәзірін пайдаланып, ескі Hotmail тәжірибесіне қайта оралуға болады
- Жоғарғы оң жақтағы параметрлер белгішесін басыңыз.
- Пайда болған мәзірден «Hotmail-ге оралу» түймесін басыңыз.
- Сайт сізден кері байланыс жібергіңіз келе ме, жоқ па деп сұрайды.
- Сіз ескі Windows Live тәжірибесіне қайта бағытталасыз.
Сол сияқты ескі Hotmail тіркелгілерін қалпына келтіре аласыз ба? Егер де сен жойды а тұтас есептік жазба және қалпына келтіргісі келеді ол , алудың жолы бар есептік жазба артқа. Ескертіп қой сен істей аласың тек есептік жазбаны қалпына келтіру жоюдың алғашқы 30 күні ішінде. Microsoft ерік мекенжайды осы 30 күн бойы сақтаңыз, бірақ шот болады осы кезеңнен кейін біржола жойылады.
Демек, Outlook бағдарламасынан Hotmail тіркелгісіне қалай қол жеткізе аламын?
Барлығын көру опциясын таңдаңыз Outlook параметрлері the түбі the мәзір. Қосулы the Қосылу тіркелгіңіз бетте көрсетілетін атауды енгізіңіз ( the алушының аты-жөнін алған кезде көретін болады электрондық пошта сізден хабарлама) және the толық электрондық пошта мекенжайы мен құпия сөзі электрондық пошта тіркелгісі қосқыңыз келеді сіздің Outlook .com есептік жазба.
Hotmail поштасынан ескі электрондық хаттарды қалай алуға болады?
- Outlook веб-бетін ашыңыз.
- Экранның сол жағындағы Жойылған элементтерді тінтуірдің оң жақ түймешігімен басыңыз.
- Жойылған элементтерді қалпына келтіру түймешігін басыңыз. Бұл опция тінтуірдің оң жақ түймешігімен басу мәзірінің төменгі жағында орналасқан.
- Осыдан кейін қалпына келтіргіңіз келетін әрбір электрондық поштаның сол жағындағы құсбелгіні басыңыз.
- Беттің жоғарғы сол жақ бұрышындағы Қалпына келтіру түймесін басыңыз.
- OK түймесін басыңыз.
Ұсынылған:
Outlook бағдарламасынан суреттерді қалай шығаруға болады?
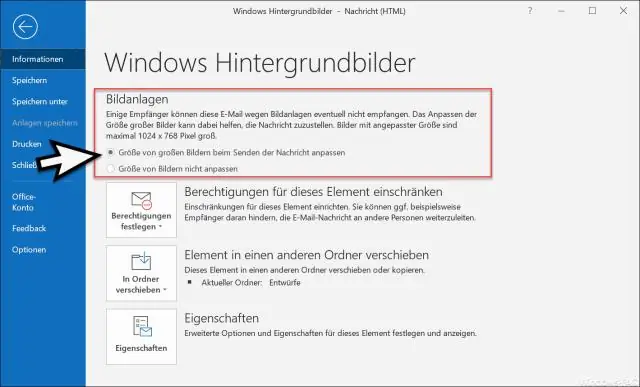
Outlook бағдарламасында бір электрондық поштадан бір кірістірілген/енгізілген кескінді көшіру немесе сақтау Пошта көрінісіне өтіңіз, кірістірілген кескіндері бар көрсетілген электрондық поштаны қамтитын пошта қалтасын ашыңыз, содан кейін оны Оқу аймағында ашу үшін электрондық поштаны басыңыз. Сақтайтын кірістірілген кескінді тінтуірдің оң жақ түймешігімен нұқыңыз және тінтуірдің оң жақ түймешігімен басу мәзірінен Save asPicture таңдаңыз
Бірнеше электрондық пошта мекенжайларын Excel бағдарламасынан Outlook бағдарламасына қалай көшіруге болады?

Excel бағдарламасынан Outlook бағдарламасына контактілерді импорттау Outlook бағдарламасын ашыңыз, Файл > Ашу және экспорттау тармағына өтіп, Импорттау/Экспорттау опциясын басыңыз. Импорттау және экспорттау шеберін аласыз. Шебердің «Файлды импорттау» қадамында Үтірмен бөлінген мәндерді таңдап, «Келесі» түймесін басыңыз. «Шолу» түймесін басып, оны табыңыз. Электрондық пошталарыңыз үшін тағайындалған орынды таңдау үшін «Келесі» түймесін басыңыз
Mac жүйесіне арналған Outlook бағдарламасынан мұрағатталған электрондық пошталарды қалай экспорттауға болады?
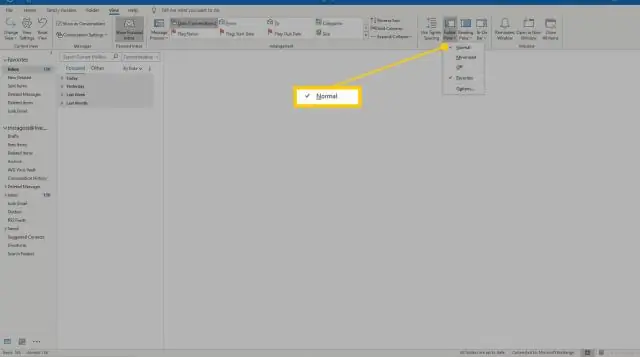
Элементтерді Outlook forMac бағдарламасындағы мұрағат файлына экспорттау Құралдар қойындысында Экспорттау пәрменін таңдаңыз. Ескертпе: Экспорттау түймешігін көрмейсіз бе? Мұрағат файлына экспорттау (. olm) жолағында экспортталатын элементтерді белгілеп, Жалғастыру пәрменін таңдаңыз. Басқаша сақтау жолағында Таңдаулылар астындағы Жүктеулер қалтасын таңдап, Сақтау түймесін басыңыз. Деректер экспортталғаннан кейін хабарландыру аласыз
Таңдалған кестені классикалық 2 стильге қалай өзгертуге болады?

Кесте мәнерін қолдану үшін: Кестенің кез келген жерін басып, таспаның оң жағындағы Дизайн қойындысын басыңыз. Дизайн қойындысын басу. Кесте мәнерлері тобын табыңыз, содан кейін барлық қолжетімді кесте мәнерлерін көру үшін Қосымша ашылмалы көрсеткіні басыңыз. Қажетті стильді таңдаңыз. Таңдалған кесте стилі пайда болады
Тіркемелерді Outlook бағдарламасынан белгілі бір қалтаға қалай автоматты түрде жүктеп алуға болады?
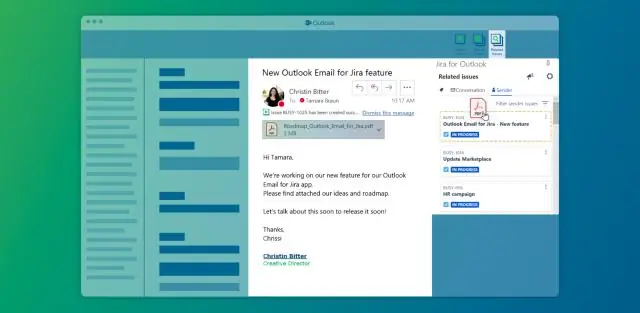
Outlook тіркемелерін автоматты түрде сақтау Кеңейтілген опциялар терезесінің Автосақтау қойындысын ашыңыз. MappedFolders терезесін ашу үшін Қалталарды конфигурациялау түймесін басыңыз. Қосу түймесін басыңыз. Карта жасағыңыз келетін Outlook қалтасын таңдаңыз. Сәйкес тағайындалған қалтаны көрсетіңіз. Жоспарлағыш іске қосылған кезде осы қалтаны өңдеу құсбелгісін қойыңыз
