
2025 Автор: Lynn Donovan | [email protected]. Соңғы өзгертілген: 2025-01-22 17:29
тінтуірдің оң жақ түймешігін басыңыз фото Сіз тілейсіз күнін өзгерту үшін, содан кейін [Сипаттар] түймесін басыңыз. түймесін басыңыз күні немесе уақыт -ның [ Күн алынды] және санды енгізіңіз, содан кейін [Enter] пернесін басыңыз. Күн өзгертілетін болады.
Бұл жағдайда суретке түсірілген күн мен уақытты қалай өзгертуге болады?
Осы әрекеттердің кез келгенін орындау үшін ашыңыз Фото Галерея және біреуін немесе бірнешеуін таңдаңыз фотосуреттер . Содан кейін тінтуірдің оң жақ түймешігімен басып, таңдаңыз Уақытты өзгерту . Сіз көресіз Уақытты өзгерту өзгерту үшін пайдалануға болатын диалогтық терезе күні немесе басқасына реттеңіз уақыт аймақ.
Windows 10 жүйесінде фотосуреттердегі күнді қалай өзгертуге болады? Файлды тінтуірдің оң жақ түймешігімен басып, Сипаттар тармағын таңдаңыз. Кескін сипаттарында Мәліметтер қойындысын басыңыз. Күнді өзгертіңіз Алынған, Қолдану және OK түймелерін басыңыз. Өзіңізді жаңартыңыз фотосуреттер өзгерте алсаңыз күні.
Адамдар да сұрайды, фотодағы уақыт белгісін қалай өзгертуге болады?
Барлығын басқан кезде Shift пернесін басып тұрыңыз фотосуреттер кімнің кездесуін қалайсыз өзгерту . Содан кейін Суреттер бөліміне өтіп, Күн мен уақытты реттеу түймесін басыңыз. Бұл сізге мүмкіндік береді өзгерту барлық таңдалған күндер фотосуреттер бірден. Бұл әдісті реттеу үшін де пайдалануға болады уақыт белгісі әрқайсысы жеке фото.
Android фотосуреттеріндегі күнді қалай өзгертуге болады?
Сондай-ақ, күні өңдеу опциясы тек Google жүйесінде қол жетімді Фотосуреттер веб-сайт және олардың iPhone ішінде емес немесе Android қолданбалар (әлі). Бару фотосуреттер .google.com және кез келген түймесін басыңыз фото . Содан кейін Ақпарат бетін ашу үшін «i» белгішесін басыңыз, содан кейін жанындағы қарындаш белгішесін басыңыз күні өзгерту үшін күні және оның уақыты фото.
Ұсынылған:
Терминалдағы күн мен уақытты қалай өзгертуге болады?
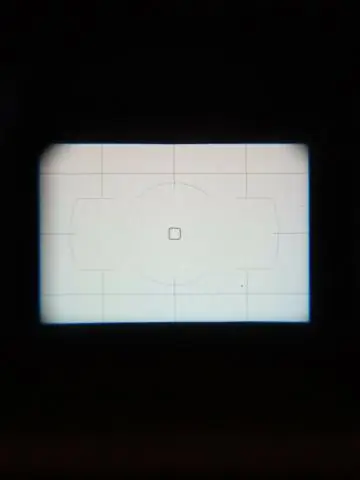
Ubuntu сияқты графикалық Linux интерфейсін пайдалансаңыз, пәрмен жолын көрсету үшін Терминал терезесін ашыңыз. Сұрауда келесі пәрменді теріңіз, күнді, уақытты және уақыт белдеуін орнатқыңыз келетін күнмен, уақыт пен уақыт белдеуімен ауыстырыңыз, содан кейін «Enter» пернесін басыңыз. Бұл пәрмен жүйелік сағатты орнатады
Windows 10 тапсырмалар тақтасында көрсетілетін күн мен уақытты қалай алуға болады?
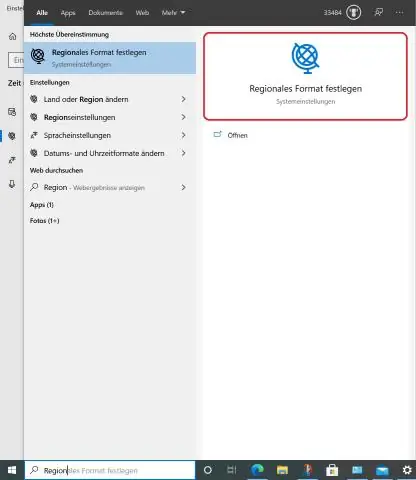
Соңғы рет 2019 жылғы 12 желтоқсанда жаңартылды. Көрулер 18 087 Қолданылады: Windows 10. / Windows параметрлері. Міне, қадамдар: Параметрлерді ашыңыз. Уақыт пен тіл түймесін басыңыз. Күн мен уақыт түймесін басыңыз. Пішім астындағы Күн мен уақыт пішімдерін өзгерту сілтемесін басыңыз. Тапсырмалар тақтасында көргіңіз келетін күн пішімін таңдау үшін Қысқа атау ашылмалы мәзірін пайдаланыңыз
PowerShell бағдарламасында ағымдағы күн мен уақытты қалай алуға болады?
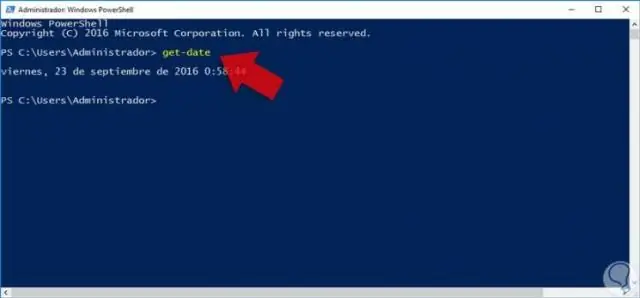
PowerShell бағдарламасына ағымдағы күнді көрсету оңай. Ол үшін Get-Date командлетін енгізіңіз. Күнді белгілі бір жолмен көрсету қажет болса, PowerShell мұны істеу үшін бірнеше түрлі опцияларды ұсынады. Ең қарапайым әдіс - дисплей бойынша кеңесті пайдалану
HTML тілінде күн мен уақытты қалай көрсетемін?
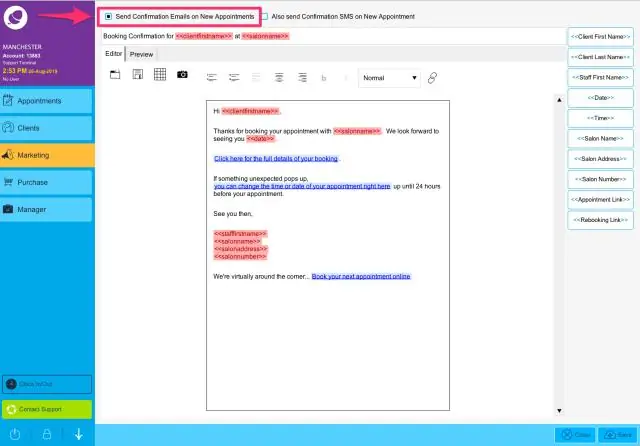
Клиенттік күнді көрсеткіңіз келсе, оның орнына JavaScript пайдаланыңыз (жоғарыдан қараңыз). Уақыт пішімін (timefmt) алдымен #config арқылы конфигурациялаймыз, содан кейін #echo (шығыс) "ЖЕРГІЛІКТІ_КҮН": Күн/Уақыт: АА/КК/ЖЖЖЖ сағ:мм <!--# Күн/Уақыт: АА/КК/ ЖЖЖЖ сс:мм <!--#
Фотосуреттегі декорацияны қалай өзгертуге болады?

2-қадам: Фонды өзгерту Енді фотосуреттің фонын ауыстыру үшін оң жақ мәзірдегі Фон қойындысына ауысыңыз. Фон қойындысында ашылмалы тізімнен «Сурет» тармағын таңдаңыз, содан кейін «Кескінді таңдау» түймесін басып, жаңа фон ретінде қай суретті пайдаланғыңыз келетінін таңдаңыз. Жақсы
