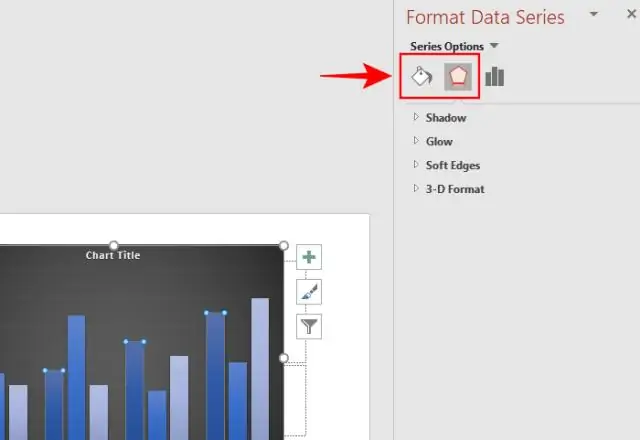
2025 Автор: Lynn Donovan | [email protected]. Соңғы өзгертілген: 2025-01-22 17:29
Сызғыштарды көрсету үшін таспадағы «Көру» қойындысын басу арқылы бастаңыз Power Point . Таспа жоғарғы жағында орналасқан Power Point және ол қойындылар сериясынан тұрады. Көрініс қойындысы таспаның оң жағында орналасқан. Тік және көлденең сызғыштарды көрсету үшін «Сызғыш» құсбелгісін қойыңыз.
Сәйкесінше, PowerPoint бағдарламасында масштабты қалай кірістіруге болады?
Сызғыштарды көрсету үшін таспадағы «Көру» қойындысын басу арқылы бастаңыз Power Point . Таспа жоғарғы жағында орналасқан Power Point және ол қойындылар сериясынан тұрады. Көрініс қойындысы таспаның оң жағында орналасқан. құсбелгісін « Сызғыш тік және көлденең сызғыштарды көрсету үшін құсбелгі қойыңыз.
Сондай-ақ, суретке масштабтау жолағын қалай қосуға болады? «Талдау/Құралдар» мәзірінде ' Масштаб жолағы '. The масштаб жолағы диалогтық терезе ашылады және а масштаб жолағы сіздің бетіңізде пайда болады сурет . Сіз өзіңіздің өлшемін, түсін және орналасуын реттей аласыз масштаб жолағы . Аяқтағаннан кейін «OK» түймесін басыңыз, оны сақтаңыз сурет , және сіз аяқтадыңыз.
Сонымен қатар, PowerPoint бағдарламасында барлығын қалай масштабтауға болады?
< ішінде Өңдеу түймесін басыңыз Power Point немесе Excel>. Өлшемін дәл өзгерткіңіз келетін суретті, пішінді, WordArt немесе басқа нысанды басыңыз. Бір уақытта бірнеше нысанның өлшемін өзгерту үшін әрбір нысанды таңдаған кезде Ctrl пернесін басып тұрыңыз.
PowerPoint бағдарламасындағы формат суретшісі дегеніміз не?
пайдалану PowerPoint бағдарламасында Painter пішімі және Word. The Формат Painter Word бағдарламасындағы құрал және Power Point бұл барлығын көшіруге мүмкіндік береді пішімдеу бір нысаннан және оны екіншісіне қолданыңыз.
Ұсынылған:
Galaxy s7 телефонындағы масштабты қалай өзгертуге болады?
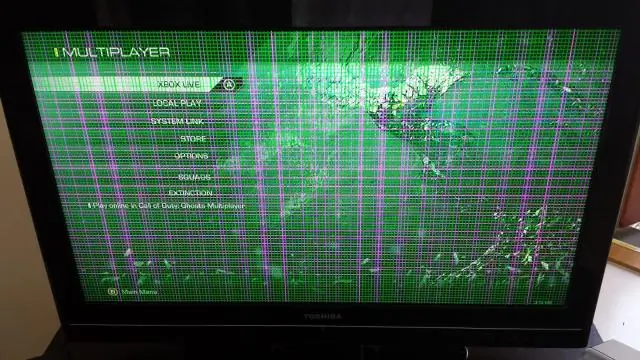
Үйден Қолданбалар > Параметрлер > Дисплей тармағын түртіңіз. Экран масштабын және қаріпті түртіңіз. Экранды масштабтау және қаріпті түртіңіз. Экран масштабын реттеу үшін экранды масштабтау жүгірткісін сүйреңіз. Қаріп өлшемін реттеу үшін қаріп өлшемі жүгірткісін сүйреңіз
Logger Pro бағдарламасында масштабты қалай өзгертуге болады?

Масштабтауды реттеу үшін Ось параметрлері қойындысын басыңыз және қандай бағандар сызылғанын таңдаңыз немесе графиктің оң жағына Y осін қосыңыз. Қолмен енгізілген немесе Logger Pro бағдарламасындағы басқа деректерге негізделген есептеулерден тұратын жаңа баған жасауға болады
PowerPoint бағдарламасында анимация схемаларын қалай қосасыз?
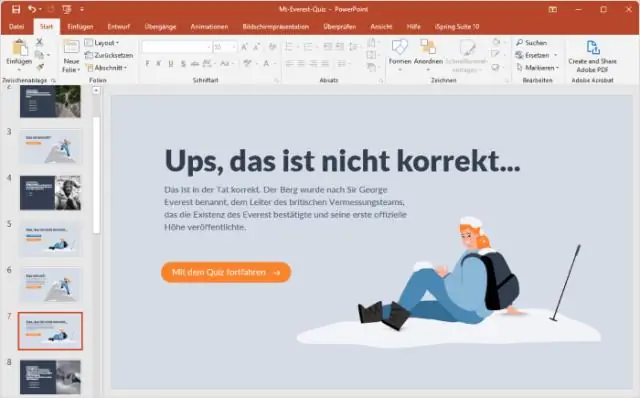
Слайд дизайны тапсырмалар тақтасында Анимация схемалары таңдаңыз. Тізімде көрсетілген схемалардың төменгі жағына қарай жылжыңыз. Міне, біздің жеке анимация схемалары санаты (Пайдаланушы анықтаған) тізімде. Слайдқа «Қарапайым анимация» схемасын қолданыңыз
Excel 2016 бағдарламасында тегтерді қалай қосасыз?
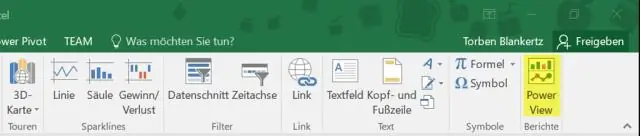
Excel экранының жоғарғы сол жағындағы Office түймешігін басыңыз, содан кейін Автотүзету тілқатысу терезесін шығару үшін «Excel параметрлері», «Еңдеше» және ең соңында «Автотүзету параметрлері» түймесін басыңыз. «Смарт тегтер» қойындысын таңдап, «Деректерді смарт тегтермен белгілеу» құсбелгісін қойыңыз. Танғыштарды таңдауды аяқтаған кезде «OK» түймесін басыңыз
Excel бағдарламасында диаграммаға жиекті қалай қосасыз?
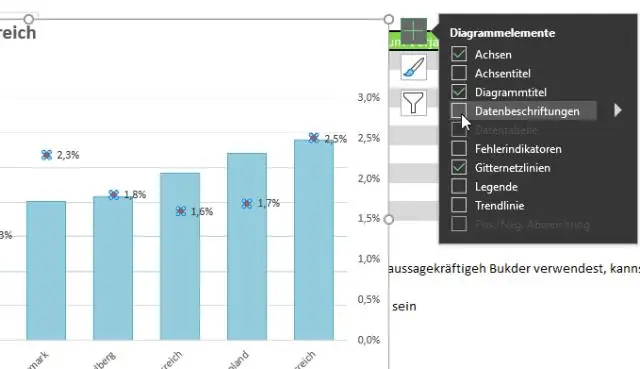
Графикке жиекті қосудың қосымша жолы - графикті тінтуірдің оң жақ түймешігімен басып, «Диаграмма аймағын пішімдеу» опциясын таңдау. Пайда болған қалқымалы терезеде терезенің сол жағындағы жиек опцияларының бірін басып, оң жақтағы пішімдеуді таңдаңыз
