
2025 Автор: Lynn Donovan | [email protected]. Соңғы өзгертілген: 2025-01-22 17:29
Жаңа алдын ала орнатылған мәнер жасаңыз
- бос аймағын басыңыз Стильдер панель.
- түймесін басыңыз Жаңа стиль жасау төменгі жағындағы түймені басыңыз Стильдер панель.
- Таңдау Жаңа стиль бастап Стильдер панель мәзірі.
- Қабат > Қабат таңдаңыз Стиль > Араластыру опциялары тармағын таңдап, басыңыз Жаңа стиль қабатта Стиль диалогтық терезе.
Сәйкесінше, Photoshop бағдарламасында стильді қалай жасауға болады?
Photoshop CS6 бағдарламасында өз стиліңізді қалай сақтауға болады
- Қабатыңызға қабат әсерлерін және/немесе стильдерді қолдану арқылы өзіңіздің жеке мәнеріңізді жасаңыз.
- Мәнеріңізді аяқтағаннан кейін Мәнерлер тақтасындағы Жаңа мәнер жасау түймешігін басыңыз немесе Stylespanel мәзірінен Жаңа мәнерді таңдаңыз.
- Жаңа стиль тілқатысу терезесінде мәнеріңізді атаңыз және қалаған опцияларды таңдаңыз.
Сонымен қатар, қабат стилі дегеніміз не? А қабат стилі a-ға қолданылатын бір немесе бірнеше әсер болып табылады қабат немесе қабат топ. Алдын ала орнатулардың бірін қолдануға болады стильдер Photoshop бағдарламасымен қамтамасыз етілген немесе пайдаланушыны жасаңыз стиль пайдалана отырып Қабат стилі диалогтық терезе. Алдын ала орнатылған стильдер ішінде пайда болады Стильдер панель және a-ға қолдануға болады қабат немесе бір рет басу арқылы топтаңыз.
Сондай-ақ сұрақ: Photoshop бағдарламасында FX мәнерлерін қалай пайдалануға болады?
үшін мына қадамдарды орындаңыз қолдану қабат әсері: Қабаттар тақтасында қалаған қабатты таңдаңыз. Layer→Layer таңдаңыз Стиль және ішкі мәзірден әсерді таңдаңыз. Сондай-ақ, «Қабат қосу» түймесін басуға болады Стиль Қабаттар тақтасындағы белгішені басып, ашылмалы мәзірден әсерді таңдаңыз.
Қабат маскасы дегеніміз не?
Қабатты маскалар бейнелеу манипуляциясының негізгі құралы болып табылады. Олар мөлдірлікті (мөлдірлікті) таңдаулы түрде өзгертуге мүмкіндік береді қабат олар тиесілі. Бұл пайдаланудан ерекшеленеді қабат Мөлдірлік жүгірткісі ретінде маска бір аумақта әртүрлі аумақтардың мөлдірлігін таңдаулы түрде өзгерту мүмкіндігі бар қабат.
Ұсынылған:
Visual Studio 2010 бағдарламасында жаңа жобаны қалай жасауға болады?
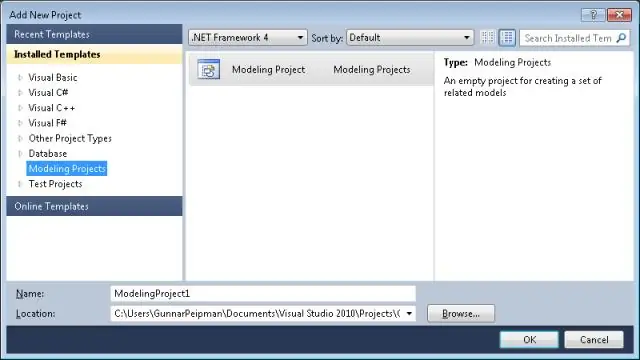
Жаңа веб-жоба жасау Бастау | пәрменін таңдаңыз Барлық бағдарламалар | Microsoft Visual Studio 2010 Express | Microsoft Visual Web Developer 2010 Express. Жаңа жоба түймешігін басыңыз. Visual C# қалтасын бөлектеңіз. Жоба түрін таңдаңыз. Атау өрісіне No Code Project атауын енгізіңіз
Oracle SQL Developer бағдарламасында жаңа қосылымды қалай жасауға болады?

Oracle Cloud қосылымын қосу үшін: Oracle SQL Developer бағдарламасын жергілікті түрде іске қосыңыз. Oracle SQL Developer негізгі беті көрсетіледі. Қосылымдар астында Қосылымдарды тінтуірдің оң жақ түймешігімен басыңыз. Жаңа қосылымды таңдаңыз. Жаңа/Дерекқор қосылымын таңдау тілқатысу терезесінде келесі жазбаларды жасаңыз: Тексеру түймешігін басыңыз. Қосылу түймесін басыңыз. Жаңа қосылымды ашыңыз
Visual Studio бағдарламасында жаңа файлды қалай жасауға болады?
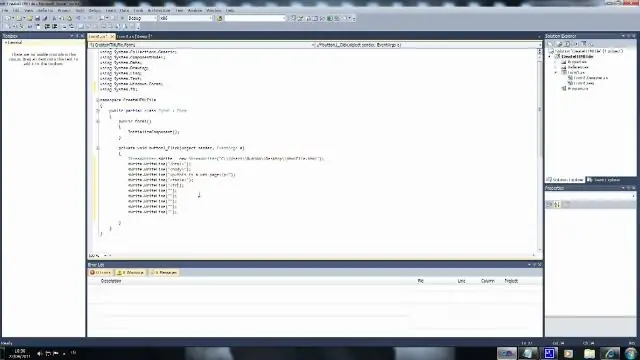
Кез келген жобаға жаңа файлдарды оңай қосуға арналған Visual Studio кеңейтімі. Таңдалған қалтада немесе таңдалған файлмен бір қалтада бос файл жасау үшін жай ғана Shift+F2 пернелер тіркесімін басыңыз. Жаңартулар мен жол картасын өзгерту журналын қараңыз
Vscode бағдарламасында жаңа жобаны қалай жасауға болады?
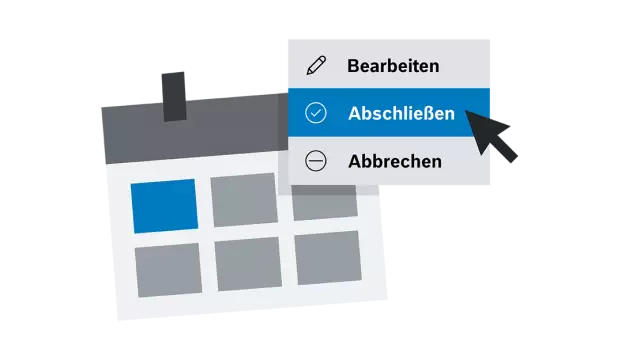
Жобаны ашу: Visual Studio кодын ашыңыз. Сол жақ мәзірдегі Explorer белгішесін басыңыз, содан кейін OpenFolder түймесін басыңыз. C# жобаңыз қажет қалтаны ашу үшін негізгі мәзірден Файл > Қалтаны ашу тармағын таңдап, Қалтаны таңдау түймесін басыңыз. Мысалы, біз HelloWorld атты жобамыз үшін қалтаны жасап жатырмыз
MS Project бағдарламасында жаңа тапсырманы қалай жасауға болады?

Жаңа тапсырма жасау Көрініс мәзірінде Гант диаграммасы түймешігін басыңыз. Тапсырма атауы өрісінде тапсырмалар тізімінің соңына тапсырма атын теріңіз. Жаңа тапсырманың пайда болуын қалайтын төмендегі жолды таңдау арқылы бар тапсырмалар арасына тапсырма кірістіруге болады. Кірістіру мәзірінде Жаңа тапсырма түймесін басып, кірістірілген жолға тапсырма атын теріңіз
