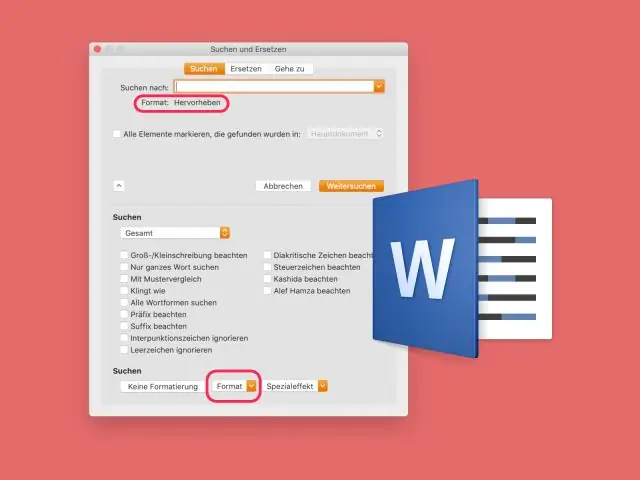
2025 Автор: Lynn Donovan | [email protected]. Соңғы өзгертілген: 2025-01-22 17:30
Бір әдіс сен істей аласың пайдалану көшіру және қою а құпия сөз болып табылады дейін оны жеке мәтіндік құжаттан шығарып алыңыз дейін қайсы ғана сен қол жеткізуге болады. Содан кейін таңдаңыз құпия сөз өріс, тінтуірдің оң жақ түймешігімен басыңыз, таңдаңыз» Қою , « және сенің құпия сөз болады пайда болады. Сен істей аласың сондай-ақ «Ctrl» және «C» пайдаланыңыз көшіру , және «Ctrl» және «V» қою.
Осыны ескере отырып, құпия сөзімді қалай көруге болады?
Сізге тек Қауіпсіздік немесе Құпиялылық параметрлеріне, содан кейін өту керек қара «Басқару құпия сөздер .” Chrome браузерінде негізгі мәзірді басып, «Параметрлер» тармағын таңдаңыз. Енді «басыңыз Көрсету қосымша параметрлер » түймесін басып, «Басқару» түймесін басыңыз құпия сөздер « астында » Құпия сөздер және пішіндер» айдары.
Android жүйесінде сақталған құпия сөздерді қалай табуға болады? Құпия сөздерді көру, жою немесе экспорттау
- Android телефонында немесе планшетінде Chrome қолданбасын ашыңыз.
- Мекенжай жолағының оң жағындағы Қосымша түймесін түртіңіз.
- Параметрлер Құпия сөздерді түртіңіз.
- Құпия сөзді көру, жою немесе экспорттау: Қараңыз: passwords.google.com сайтында сақталған құпия сөздерді көру және басқару түртіңіз. Жою: жойғыңыз келетін құпия сөзді түртіңіз.
Сондай-ақ білу үшін, пароль туралы кеңес нені білдіреді?
А құпия сөз алынған болатын. Пайдаланушының жадын жүгірту үшін кейбір кіру жүйелері а кеңес енгізілген сайын көрсетіледі құпия сөз сұралады. Мысалы, егер құпия сөз біреудің туған күнін қамтиды, біреу ретінде адамның атын енгізуге болады кеңес.
Фейсбукта парольді қалай табуға болады?
Егер сіз әлдеқашан кірген болсаңыз, Facebook-те құпия сөзіңізді өзгерту үшін:
- Кез келген Facebook бетінің жоғарғы оң жақ бұрышын басып, Параметрлерді таңдаңыз.
- Қауіпсіздік және кіру түймешігін басыңыз.
- Құпия сөзді өзгерту жанындағы Өңдеу түймесін басыңыз.
- Ағымдағы құпия сөзді және жаңа құпия сөзді енгізіңіз.
- Өзгерістерді сақтау түймешігін басыңыз.
Ұсынылған:
Кез келген телефонға Android акциясын қоя аласыз ба?

Ал, Android телефоныңызды түбірлеп, Android қоймасын орнатуға болады. Бірақ бұл кепілдікті жояды. Оған қоса, бұл күрделі және әркімнің қолынан келе бермейтін нәрсе. Егер сіз тамырсыз «Android» тәжірибесін алғыңыз келсе, жақындаудың жолы бар: Google қолданбаларын орнатыңыз
PowerPoint бағдарламасында жиынтық диаграмма қоя аласыз ба?
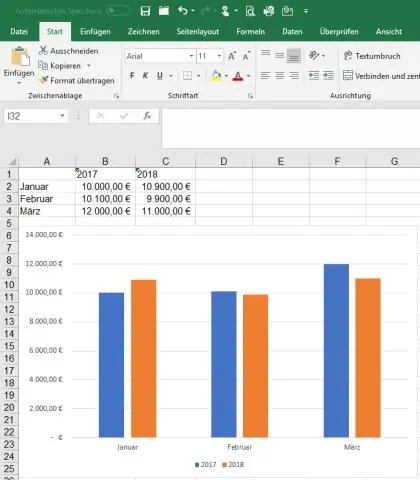
PowerPoint бағдарламасында жиынтық диаграмманы белсендіру үшін диаграмма алынған деректер көзі (Excel жұмыс парағы) фондық режимде іске қосылуы керек. PowerPointslide қолданбасын Excel жұмыс парағы ашылмай ашсаңыз, жиынтық диаграмма тек сурет ретінде қарастырылуы мүмкін
Google күнтізбесін iPhone-ға қоя аласыз ба?
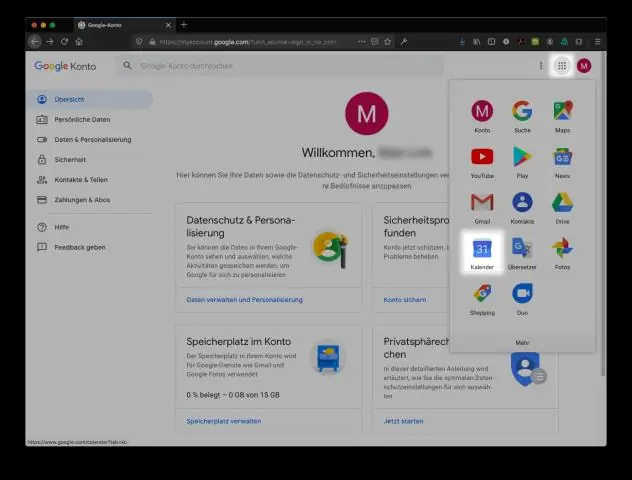
Google күнтізбесін iPhone немесе iPad құрылғысында келетін Calendar қолданбасымен синхрондауға болады. Ең соңғы амалдық жүйеңіз болмаса және 2 сатылы растауды пайдалансаңыз, әдеттегі құпия сөздің орнына қолданба құпия сөзін енгізіңіз. Келесі түймесін түртіңіз. Электрондық пошталар, контактілер және күнтізбе оқиғалары енді Google тіркелгіңізбен тікелей синхрондалады
Сіз iTunes-ті Android планшетіне қоя аласыз ба?
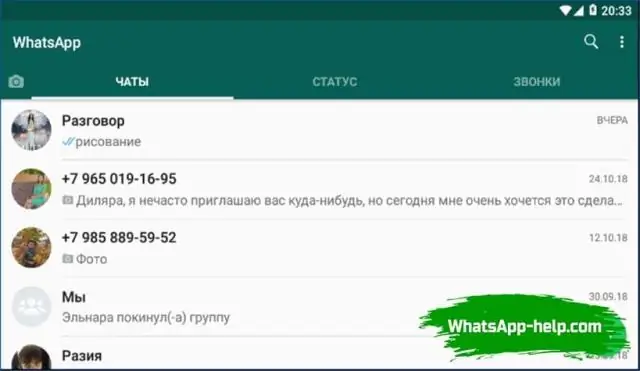
ITunes Android планшеттерінде емес, Windows және Macintosh компьютерлерінде жұмыс істейді. Компьютерден бірге келетін кез келген бағдарламалық құралды пайдаланып мультимедианы планшетке тасымалдауға болады. Сіздің iPhone сіздің iTunespuchaes файлдарыңызды iTunes іске қосылған компьютерден немесе Wi-Fi қосылымы арқылы тікелей iTunes дүкенінен жүктей алады
PDF файлын Excel-ге қоя аласыз ба?
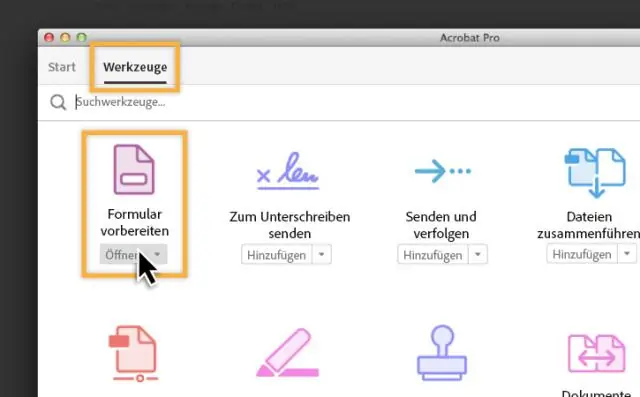
PDF файлын Excel бағдарламасына ендіру Содан кейін таспа мәзіріндегі «Кірістіру» қойындысын басып, «Мәтін» пәрмендер тобындағы «Нысан» белгішесін басыңыз. «Нысан» тілқатысу терезесінде «Жаңа жасау» қойындысын таңдап, тізімнен «Adobe Acrobat құжатын» таңдаңыз. "Белгіше ретінде көрсету" құсбелгісінің таңдалғанына көз жеткізіңіз. Содан кейін'OK' түймесін басыңыз
