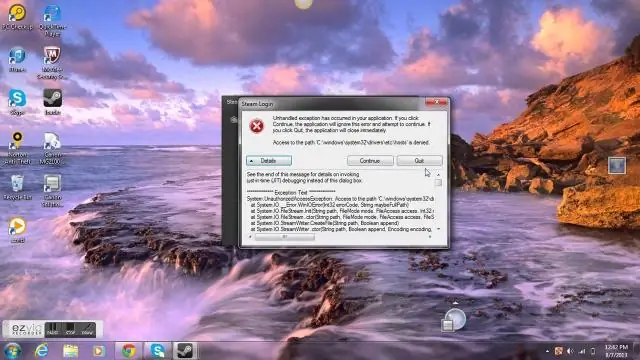
2025 Автор: Lynn Donovan | [email protected]. Соңғы өзгертілген: 2025-01-22 17:30
Windows басқару тақтасы > Желі және интернет > Интернет параметрлері тармағын таңдаңыз Өшіру сценарий жөндеу (Internet Explorer) және Өшіру сценарий жөндеу (басқа). Нақты қадамдар мен параметрлер Windows нұсқасына және браузеріңізге байланысты.
JIT отладкасын қалай түзетемін?
Дәл уақытында жөндеуді қосу/өшіру үшін 1-қадам:
- Құралдар > Параметрлер тармағына өтіңіз.
- Параметрлер тілқатысу терезесінде Түзету қалтасын таңдаңыз.
- Отладка қалтасында Just-In-Time бетін таңдаңыз.
- Осы код түрлерінің дәл уақытында жөндеуін қосу жолағында сәйкес бағдарлама түрлерін таңдаңыз немесе өшіріңіз: Басқарылатын, жергілікті немесе сценарий.
Сондай-ақ, JIT отладчик қатесі деген сұрақ туындауы мүмкін. Дәл уақытында жөндеу Visual Studio бағдарламасын іске қосатын мүмкіндік болып табылады отладчик Visual Studio сыртында жұмыс істейтін бағдарлама өлімге ұшыраған кезде автоматты түрде қате . Басқа пайдаланушы ретінде жұмыс істейтін бағдарлама өлімге әкелетін болса қате , алдында қауіпсіздік ескертуі тілқатысу терезесі пайда болады отладчик басталады.
Осылайша, JIT отладкасы қосылғанда, кез келген өңделмеген ерекше жағдай тіркелген JIT жөндеу құралына жіберіледі ме?
пішіндер бөлімі. Өтініш сонымен бірге құрастырылуы керек отладка қосулы . JIT отладкасы қосылғанда , кез келген өңделмеген ерекшелік тіркелген JIT отладчикке жіберіледі осы диалогтық терезеде емес, компьютерде.
Windows 10 жүйесінде жөндеуді қалай өшіруге болады?
Ажыратымдылық
- Орындау жолағын ашу үшін пернетақтаны пайдаланып Windows пернесі+R пернелерін басыңыз.
- MSCONFIG теріңіз, содан кейін Enter пернесін басыңыз.
- Жүктеу қойындысын, содан кейін Қосымша опцияларды таңдаңыз.
- Түзету құсбелгісін алып тастаңыз.
- OK түймесін басыңыз.
- Қолдану түймесін, содан кейін OK түймесін басыңыз.
- Компьютерді қайта іске қосыңыз.
Ұсынылған:
Windows жүктеп алуды блоктауын қалай тоқтатуға болады?
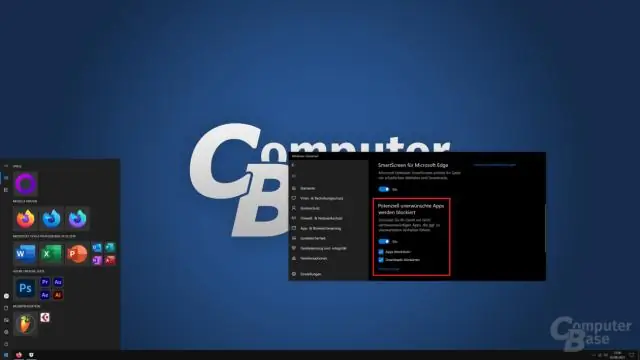
AllControl Panel Elements терезесіндегі «Windows Firewall» сілтемесін басыңыз. Сол жақ бүйірлік тақтадағы "Windows брандмауэрін қосу немесе өшіру" сілтемесін басыңыз. Жеке желі параметрлері және жалпы желі параметрлері астындағы "Рұқсат етілген қолданбалар тізіміндегілерді қоса алғанда, барлық кіріс қосылымдарды блоктау" жанындағы құсбелгіні алып тастаңыз
Дәл уақытында жөндеуді қалай қосуға болады?
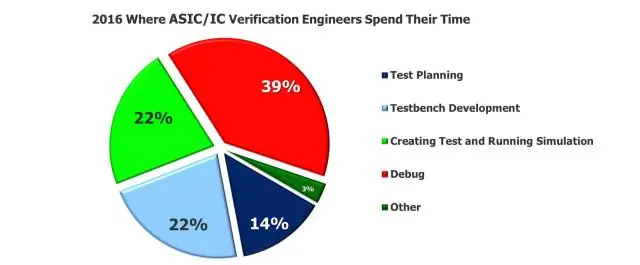
Дәл уақытында жөндеуді қосу немесе өшіру үшін: Құралдар немесе Түзету мәзірінде Параметрлер > Түзету > Дәл уақытында тармағын таңдаңыз. Осы код түрлері үшін дәл уақытында жөндеуді қосу жолағында Түзетуді дәл уақытында түзету қажет код түрлерін таңдаңыз: Басқарылатын, жергілікті және/немесе сценарий. OK түймесін басыңыз
Сценарийді жөндеуді қалай өшіруге болады?
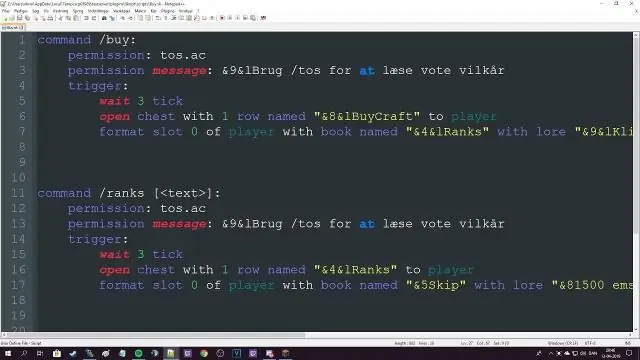
A. Тіркеу редакторын іске қосыңыз (мысалы, regedit.exe). HKEY_CURRENT_USERSsoftwareMicrosoftInternet ExplorerMain тізілімінің ішкі кілтіне өтіңіз. Сценарийді түзету құралын өшіру мәнін екі рет басыңыз. Сценарийді жөндеу құралын өшіру үшін мән деректерін «иә» күйіне орнатыңыз, содан кейін «ОК» түймесін басыңыз («жоқ» мәніне орнату сценарийді жөндеу құралын қосады)
IntelliJ жүйесінде қашықтан жөндеуді қалай қосуға болады?
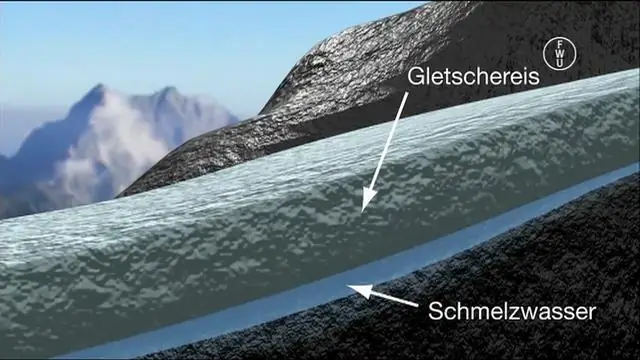
IntelliJ көмегімен қашықтан жөндеу IntelliJ IDEA IDE ашыңыз және Конфигурацияларды іске қосу түймесін басыңыз (жоғарғы оң жақта). Қашықтағы қолданбаға жаңа конфигурация қосу үшін жасыл плюс (жоғарғы сол жақта) түймесін басып, Қашықтан басқару опциясын таңдаңыз. Конфигурацияңызға атау енгізіңіз, мысалы, Менің бірінші жөндеуім барлығы бір жобада. Порт нөмірін 8000 деп өзгертіңіз
Chrome жүйесінде жөндеуді қалай өшіруге болады?
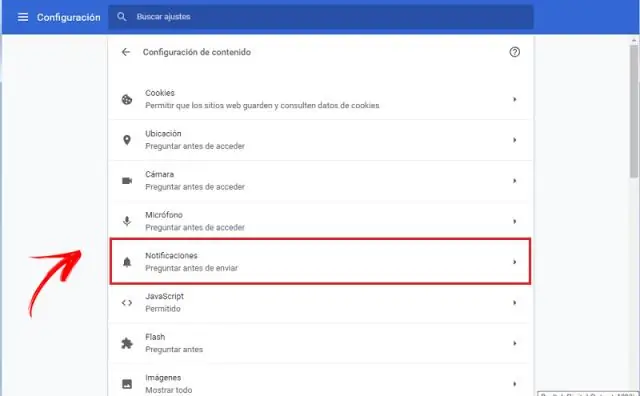
Түзетуді өшіру үшін қалпына келтіруді орындаңыз. Толық нұсқауларды алу үшін http://www.google.com/chromeos/recovery өтіңіз. Жөндеу мүмкіндіктері туралы қосымша ақпаратты мына жерден қараңыз: www.chromium.org/chromium-os/how-tos-and-troubleshooting/debugging-features
